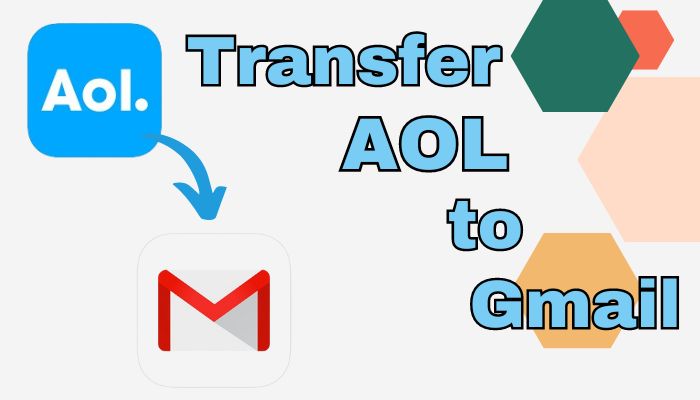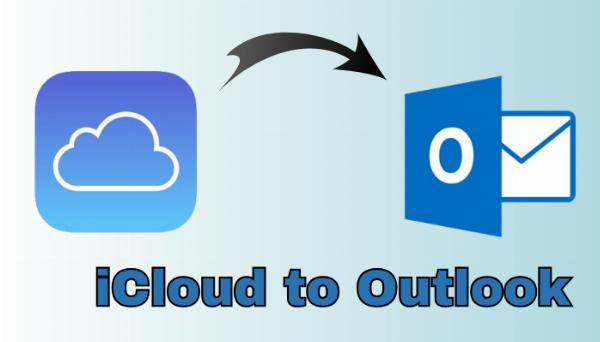4 Methods to Export Emails from EML to Sea Monkey

Strong 8k brings an ultra-HD IPTV experience to your living room and your pocket.
As we all know, EML (short for Electronic Mail) is a file format designed to preserve email. On the other hand, the MBOX file format, which stands for email mailbox, is compatible with open-source email clients. MBOX provides a secure and long-lasting storage solution for mail. As a result, it is the preferred choice among users. The purpose of this material is to describe converting EML to MBOX format. We provide both manual and automated methods to convert EML to MBOX.
We shall go into further detail for a few reasons before continuing.
• Compared to EML, MBOX is better compatible with a wider range of email clients and systems.
• Keep several EML files in MBOX as a single, easier-to-manage file.
• MBOX facilitates the move to webmail services and is a widely supported format for email archiving and backups.
• Converting their emails from EML to MBOX produces a reliable backup for long-term storage.
How to Export EML Files (Free & Paid) into Sea Monkey/MBOX Format
In case you have decided to export EML files in MBOX format, we go over several ways to convert EML to MBOX.
EML to MBOX Converter: Convert EML to MBOX in Bulk
Softaken EML to MBOX Converter Software is a comprehensive and versatile solution that helps you to Export Emails from EML to Sea Monkey. One or more EML files are converted to MBOX at once. The ideal tool for all of your needs is this one. Furthermore, it provides a real-time preview of the things before storing the message in the desired area. Additionally, it converts EML files to MBOX without altering the structure of the folder. Email attachments and other properties are preserved by the program while converting EML to MBOX.
- The first step in converting EML to MBOX is to download and install the software.
- To continue, click the "Continue" button.
- Select Files is the option to select an MBOX file.
- Next, select Open to include it or them.
- Next, choose MBOX files to preview and select from the tree structure.
- Select the saving location now. Next, press the Convert button to start the converting process.
What makes users prefer consistent solutions over manual techniques?
- Convert several MBOX files at once.
- It is important to preserve the folder hierarchy while converting MBOX files from various subfolders.
- When transferring messages from MBOX to EML, formatting, attachments, headers, and other data can all be preserved.
- To prevent duplication or data loss, choose options for already-existing EML files.
- Create various mail migration scenarios and migrate numerous user mailboxes using the command line.
The following manual method can be used if you are proficient with the manual method. We will also go over the manual approaches in more detail. Make sure there is a significant risk of data loss when we carry out a manual process. In addition, compared to automated alternatives, it takes a lot of time.
Method 02: EML to MBOX Conversion using Apple Mail
- Open Apple Mail and use My Mac to create a new folder.
- Go to Mailbox >> New Mailbox and open it now.
- Use Apple Mail to open the EML files in the Finder.
- Choose Move in the separate window, then move the EML to the newly formed folder or an existing mailbox item (Inbox, etc.).
- Next, select the container you wish to convert to MBOX by doing a right-click.
- Choose Export Mailbox (be sure to pick Export All Subfolders from the available options on that window if you have subfolders you wish to export).
- It produces an MBOX folder, which looks like a folder because the Finder is unable to correlate it with an application.
- You can now zip this MBOX folder and move it to its intended location or import it into another software that accepts MBOX folders. To zip it, right-click in the Finder and select Compress.
Method 03: Utilizing Outlook on Microsoft
You can utilize Microsoft Outlook to convert EML files into MBOX format. How to choose it is as follows:
Steps for Converting Microsoft Outlook EML to MBOX.
- Installing Microsoft Outlook and opening it to make a new folder
- Upon launching Microsoft Outlook, select File>>New>>Folder.
- Give the folder a name that suits your tastes.
- Find where on your PC the EML files are.
- Drag and drop every EML file into the Step 2 folder that you made.
- Do right-click on the folder where the imported EML files are located.
- From the context menu, select "Import & Export."
- Choose "Export to a file" next, then click the Next button.
- Select "File System Folder (.pst)".
- To proceed, click Next once more.
- Once more, select the EML file-containing folder you wish to export, then click "Next."
- Lastly, click Finish after adding the PST file and selecting where to save it.
Method 04: Using Mozilla Thunderbird, export EML to MBOX
When converting a large number of files at once manually, there are two steps involved. Establish the Thunderbird account first. Save the file in MBOX format after that.
Step 01:- Conditions for Syncing an Account with Mozilla Thunderbird:
- Install the Mozilla Thunderbird program on your computer after downloading it.
- The email address should be configured in Thunderbird.
- All you have to do is right-click on the local folder that appears in the left pane after setting up your account.
- Additionally, create a new folder and upload your EML file to it.
- As a consequence, Mozilla Thunderbird will correctly add your EML file.
Step 2:- Thunderbird: Export EML Files into MBOX
- Choose the "Add-ons and Themes" option from the "Account Settings" menu to begin the procedure.
- Kindly use this link to look for "ImportExportTools NG."
- After that, select Add to Thunderbird.
- After restarting the program, kindly right-click on the EML files folder and choose "Import Export Tools NG."
- Select the "Export folder" option now.
- Kindly select the location where you want to export the folder.
- Lastly, check the specified location to make sure your EML files were successfully exported to MBOX.
Conclusion
The suggestions for converting EML files to the Sea Monkey/0MBOX file format were covered in this blog. The safest and most reliable way to convert EML to MBOX while maintaining data integrity is by using an automated solution. The manual method, however, might be time-consuming and result in data loss. Alternatively, if you want to convert EML files to MBOX format more frequently, you might want to look into using MBOX converter software.
Note: IndiBlogHub features both user-submitted and editorial content. We do not verify third-party contributions. Read our Disclaimer and Privacy Policyfor details.