Why do individuals create email backups? Backing up Gmail correspondence to a hard drive serves a multitude of purposes. Emails from Gmail accounts are rarely backed up for security purposes; however, they will never be misplaced. However, reinstalling Gmail on a computer or other device presents the true obstacle. Manually backing up Gmail messages to a hard drive is therefore not possible; the Gmail Email Backup Tool can also be used for this purpose.
Google Gmail is a complimentary email service. In addition to 15 GB of storage space, it provides robust features for message management. Facilitating communication with those who are most important to you, it is a secure email service provider. Gmail facilitates the transmission and reception of emails, photographs, attachments, and other types of data for over one billion users worldwide.
Justifications for Creating Hard Drive Backups of Gmail:
One may be compelled to save Gmail messages to their hard drive for a variety of reasons.
- As a result of the fact that numerous users store all of their essential documents in their Gmail accounts, the account's meager 15 gigabytes of storage space can be consumed in an instant. Furthermore, complications may arise with Google's own service once the storage is completely filled, resulting in the disappearance of messages.
- Mitigate Data Loss: Potential mailbox data deletion may occur inadvertently due to human error; therefore, data loss can be averted by implementing backup procedures on both the system and server.
- Take Precautions Against Viruses: Gmail data may be compromised due to hacking incidents or malware intrusions. By performing routine account backups with your Gmail Storage provider, you can proactively avert such occurrences.
- Ensure Offline Access to Gmail: You may also access backed-up emails offline for added security and convenience. This signifies that crucial documents, including templates, contacts, and signatures, can be accessed without difficulty even in the absence of a stable internet connection or Wi-Fi signal.
Saving Gmail Messages to Hard Drive Manually
Gmail correspondence can be backed up to a hard drive using one of three manual methods.
Additionally, should you discover that the manual approaches prove to be quite challenging, you may ultimately consider utilizing professional software.
Save Gmail email backups as PDFs on an external hard drive (Method 1).
- Enter your User ID and Password to access your Gmail account.
- Navigate to the archived Gmail message on your hard drive.
- In the upper-right corner, click the Print All icon.
- When you select the Print All icon, a pop-up window will appear.
- After making the necessary adjustments to the parameters, select the Print option.
- It will prompt the user to save as.
- Click the Save Button after selecting PDF from the Save As Type menu.
- You may copy and paste the email file onto your external hard drive once it has been saved to your computer.
Step Two: Utilize Google Takeout to create a backup of Gmail on an external hard drive.
- Sign in to your account using Gmail.
- Under Manage Your Data, choose the Personalization option.
- Down the menu, select the Download option to access it.
- Press Deselect, followed by a cascading down selection of Mail.
- Next, select the option labeled "All Mail Data."
- To deselect Include All Messages in the Mail, a pop-up window will now appear.
- Followed by OK.
- You must choose Send Download Link via Mail from the Dropdown menu within the Popup window.
- The subsequent procedure entails selecting the file format for the downloaded email.
- You will be notified via email that your Archive has been successfully created after you select Create Archive.
- Moving the email to an external hard drive is possible once it has been saved.
Method Three: Microsoft Outlook backups Gmail messages
- After downloading, install the Mailvita Gmail Backup for Mac program.
- Enter your Gmail account username and password.
- Select all or any of your Gmail account's folders to backup right now.
- Choose a file type to download the Gmail backup.
- Select the Browse button and enter the route to your destination.
- Click the Backup Now button and create a Mac OS backup of your Gmail emails.
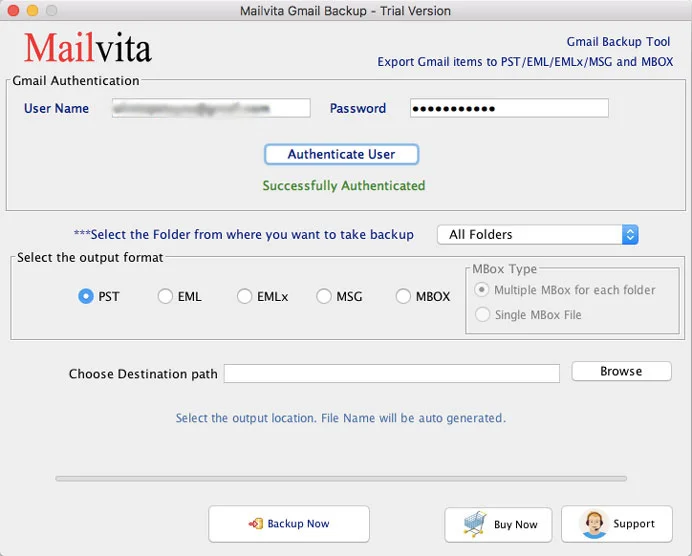
You can import all your Gmail communications into Outlook and save them as a PST file. You can then move the PST file to your external hard drive and create a backup of your Gmail emails.
These steps enable you to easily backup Gmail emails to a hard drive. But if you find all the above methods complex and challenging, you must use a professional tool. Mailvita Gmail Email Backup Tool is the most reliable and multi-functional utility to back up Gmail emails into hard drives, PCs, etc.; It keeps the crucial data secure during the backup process. Using this utility, you can transfer emails from one Gmail account to another without any data lapse.
Wrapping Up
The most essential thing is to have a backup of your data. Especially when you have a big company like Gmail, it’s a great method of remaining in touch with your clients and customers. The good news is that we can help you retain your data backup. We can assist you recover from the backup if something happens to your account. Here in this blog, we have provided simple and reliable methods to back up Gmail emails to hard drives through manual steps and a Professional tool.
 Launch apps instantly. Claim $200 credits on DigitalOcean
Launch apps instantly. Claim $200 credits on DigitalOcean
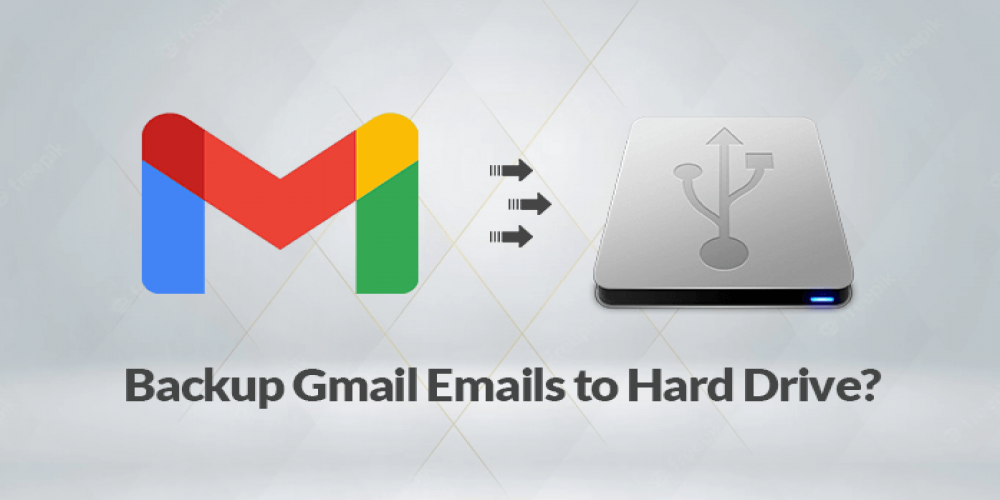
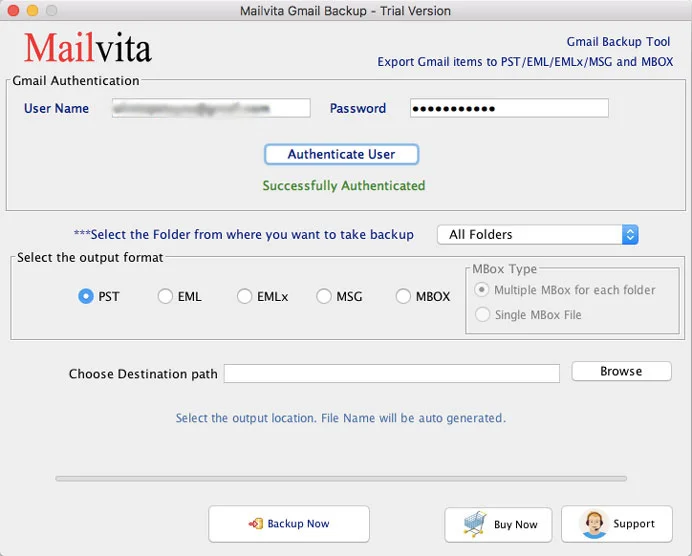
Post a Comment
To leave a comment, please Login or Register