 Launch apps instantly. Claim $200 credits on DigitalOcean
Launch apps instantly. Claim $200 credits on DigitalOcean
Cricut Explore 3 Setup: Everything You Need to Know
Written by mycricutapp » Updated on: May 02nd, 2024

Cricut Explore 3 is among Cricut’s line-up. This machine has been made better than its predecessors. This new model is faster and provides the desired results. You can cut your material in less time and create anything before the deadline. Moreover, the machine can cut more than 100 materials and help you make unique crafts. If you have never set up Explore 3 before, this guide will help you. Learn everything about the Cricut Explore 3 setup and make anything you want.
What Will You Get Inside the Box?
The Cricut Explore 3 comes with a set of necessary accessories, like the other Cricut machines. The package contains almost everything you need to get started with the machine. However, if you want something extra, you can purchase it from Cricut’s website. Here are the accessories you’ll get:
Your Cricut Explore 3 machine
A USB card
Welcome card
Fine point blade + housing
A power adapter
A 30-day free trial subscription
Sample materials for practice
Pre-made online projects
Everything you need will be available in the Cricut Explore 3 package. If your machine’s package doesn’t include this, you should contact the manufacturer or the vendor whom you bought it from.
How to Do the Cricut Explore 3 Setup?
Once you are done checking the accessories in your Explore 3, you’re all set to connect it to your device, like a computer or mobile device. Then, you need to get the Design Space app from Cricut’s official website.
Installing Cricut Design Space is an extremely simple process that will not take much of your time. So, let’s see the full process for the setup of your Cricut Explore 3.
Step 1: Unboxing
The first step is to unbox your product, the Cricut Explore 3 machine. Then, remove all the protective coverings from the outside and inside. Then, check for the necessary Cricut accessories inside the box. If anything is missing from the box, complain to the manufacturer.
Step 2: Install the Cricut Explore 3
Once you unbox your Cricut Explore 3 machine, you should install it in a cool, clean place near a power outlet. Make sure that the Cricut machine is placed on a flat surface and free from any dust or dirt.
Step 3: Connect the Machine to Your Computer
This is the time to connect your Cricut Explore Air 2 to your computer via a wired or wireless connection. The USB connection is the most common type of connection to connect your Cricut machine to the computer. Once you have connected your machines with the USB cable, you can move to install the Cricut Design Space via cricut.com/setup.
Step 4: Install the Cricut Design Space
Installing Design Space is pretty easy from Cricut’s official website. It will take less than five minutes to install. These are the simplified steps to get the Cricut Design Space on your computer.
On your computer, visit Cricut’s official website at cricut.com/setup.
Then, tap on the Download option to download the Design Space.
https://help.cricut.com/hc/article_attachments/1500005770541
Now, your downloaded file will get saved under the Downloads folder.
Locate the downloaded file and double-click on the file.
After that, follow the on-screen steps.
Now, open the Cricut software and enter your Cricut account details to log into your account.
https://help.cricut.com/hc/article_attachments/1500005770581
Also, if you’re a new user, click on Create a new ID.
Now, choose your Cricut machine model.
Then, update the latest firmware on your computer.
Lastly, you can also take a 30-day free trial subscription for the Cricut Access.
That’s how you’ll get the Cricut Design Software from Cricut’s website and complete your machine’s setup. To check your machine’s working, you can take a test cut with your machine. Hence, your Cricut Explore 3 setup has been completed.
How is Cricut Explore 3 Different From Other Cricut Explore Models?
Yes, the Cricut Explore 3 is a little different than the other Cricut Explore models. The new machine comes with 13″ wide Smart materials, including Smart vinyl, Smart paper, Smart iron-on, etc., which you can cut without a Cricut mat. You just have to put the Smart material into the machine, and then you’re good to go. The Smart materials are available in a range of colors and sizes.
FAQs
Can I Use My Laptop With My Cricut Explore 3 Machine?
Yes, you can use a laptop with your Explore 3 machine for cutting different materials. You can use a Windows laptop or a Macbook to connect your Cricut machine. However, you cannot use a Chromebook for installing the Design Space. Hence, it’s necessary for you to take care if the device you wish to use is compatible with your machine or not.
Can I Connect Cricut Explore 3 to Android?
Yes, you can connect your Explore 3 machine to an Android device for cutting 100-plus materials. Moreover, you can connect Explore to Android via Bluetooth, Wi-Fi, or a USB connection. Overall, you can say that Explore is completely compatible with Android, iOS, and desktop. On Android, you’re required to install the Cricut Design Space to use the Explore 3 machine.
How to Connect Cricut Explore 3 to the Design Space App?
To connect your Cricut Explore 3 machine to the app, you need to either create a new app or use the existing Cricut ID. To do this, you need to click the Menu and choose Machine Setup. Now, pick your machine model and proceed with the on-screen steps to finish the setup. When your machine prompts you to take a test cut, it means the Cricut Explore 3 setup is complete.
Source :- https://cricuthelpcentercom.wordpress.com/2023/09/20/cricut-explore-3-setup-everything-you-need-to-know/
Copyright © 2024 IndiBlogHub.com Hosted on Digital Ocean

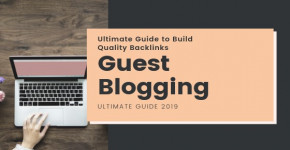


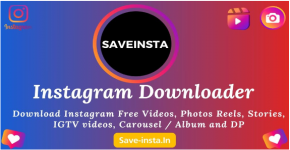



Post a Comment
To leave a comment, please Login or Register