 Launch apps instantly. Claim $200 credits on DigitalOcean
Launch apps instantly. Claim $200 credits on DigitalOcean
Direct & Doable Method to Transfer Gmail Emails to Outlook 365
Written by Christopher » Updated on: March 20th, 2024
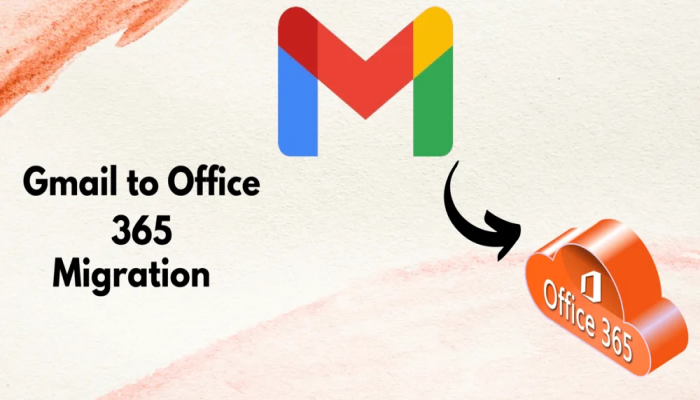
Summary: Today's linked world requires efficient email handling for personal and professional productivity. Transferring emails from Gmail to Outlook 365 might be overwhelming. However, with the appropriate approach, it can be easy. This blog post will discuss manual and alternate Gmail-to-Outlook 365 transfer methods. This blog will teach you how to migrate Gmail to Microsoft 365. Jump in!
Needs Analysis for Gmail-O365 Migration
Assess your needs before migrating. Choose which Gmail emails, attachments, and folders to move. Consider whether you need to keep certain labels or tags during the transfer. Knowing your migration requirements helps you plan and execute the conversion.
Businesses and individuals benefit from moving Gmail emails to Office 365. Some important benefits include:
- Outlook, Word, Excel, PowerPoint, and additional software are all included with Office 365. Migrating to Office 365 lets you combine email with these powerful apps for a more effective workflow.
- Office 365 has real-time co-authoring, document sharing, and team collaboration areas. Migrating Gmail emails to Office 365 lets you use these collaborative features to collaborate, share files, and track document changes.
- Office 365 offers scalable solutions for your organization's evolving demands. Office 365 lets you scale your email and productivity tools as the company grows with customizable plans and pricing.
- Office 365's central administrative site facilitates email and user management. IT managers can easily manage user accounts, create security measures, and enforce compliance requirements, improving email infrastructure control and security.
- Office 365 protects email and data with improved protection. It reduces data breaches and email account hacks with built-in threat intelligence, spam filters, encryption, and multi-factor authentication.
Transfer Gmail Emails to Outlook 365 Manually
Manually export and import Gmail emails into Outlook 365. Proceed with these steps:
- The Gmail Email Export feature is available.
- Log in to Gmail and select "Settings.”.
- Click “Forwarding and POP/IMAP” and enable IMAP.
- Reopen Outlook 365 after saving changes.
- Gmail to Outlook 365 import
- On the “File” tab in Outlook 365, select “Open & Export.”
- Tap “Import/Export” and “Import from another application or file.”
- Hit “Next” after selecting “Import from another program or file.”
- Select “Outlook Data File (.pst)” and find the exported Gmail email.
- Choose your selections and click “Finish” to import.
Manual methods have Constraints
- Manual labor can be effective, but it has downsides.
- Manual transmission might be time-consuming, especially if you have many emails. Exporting and importing files is time-consuming.
- If you manually maintain the Gmail folder structure, you risk losing it. This can make Outlook 365's inbox chaotic, making email reorganization harder.
- Manual transfers can lose data, especially if exporting or importing errors occur. Losing essential emails might disrupt your workflow.
Other Options:
Luckily, there are other ways to convert Gmail emails to Outlook 365. Email migration is often automatic and efficient with these options. Some popular options:
Microsoft's Data Migration Service (DMS) helps migrate Gmail emails to Outlook 365. The DMS simplifies and secures email transport.
Third-party migration tools are available. Third-party solutions like the Softaken IMAP Mailbox Migration Tool automate and simplify migration. The software protects data integrity, folder hierarchies, and selective email migration. The finest Gmail to Office 365 migration solution transfers specific emails. The utility can save attachments locally. We can convert all emails from several Gmail accounts to Office 365.
The Bottom Line,
Manually moving Gmail emails to Outlook 365 has many drawbacks. Time, data loss, and folder structure complexity might make the process less than ideal. Alternatives like third-party migration tools or Microsoft's Data Migration Service are more efficient. Choose the method that works best for you and seamlessly migrate to Outlook 365 to boost efficiency and email handling.
Copyright © 2024 IndiBlogHub.com Hosted on Digital Ocean









Post a Comment
To leave a comment, please Login or Register