 Guaranteed SEO Boost: Triple Your Rankings with Backlinks starting at 5$
Guaranteed SEO Boost: Triple Your Rankings with Backlinks starting at 5$
Effectively Dismiss QuickBooks Error 1321 with Detailed Solutions
Written by kimwatson » Updated on: November 22nd, 2024
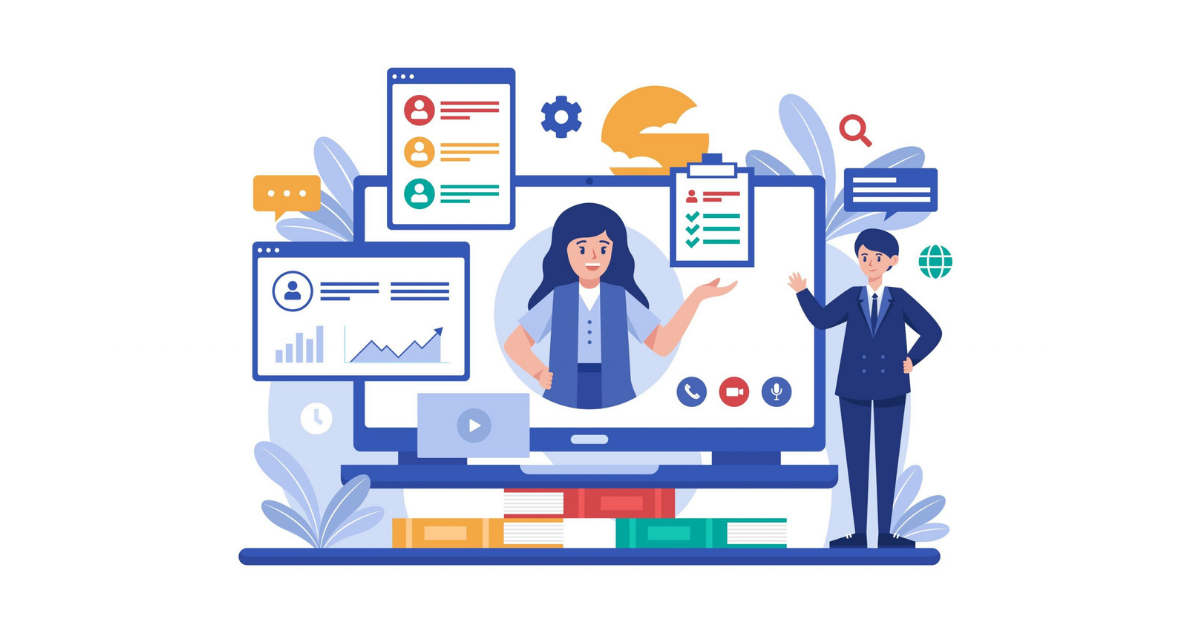
Issues while updating or installing the QB application are quite common among users, and QuickBooks error 1321, is one such error that arises due to installer issues. This error can get triggered due to permission issues while writing a file, restricted Windows permissions, and many other reasons. The error code can prevent users from accessing their QB application and cause hindrance while running the accounting functions; hence, it needs to be addressed on a priority basis. If you are encountering the QuickBooks error code 1321 and are unable to update your app, you can use the common reasons and detailed solutions mentioned below to eliminate it effectively.
If you are having trouble understanding the steps or resolving the error message on your own, you can reach out to us at 1.855.738.2784 to get direct assistance from our team of QB professionals.
A Brief Overview/Description of QuickBooks Error 1321
Although updating or installing QuickBooks is an easy process, insufficient privileges can lead to the QuickBooks error message 1321 on the screen. This error is mostly a permission-related issue during reading and writing the files and can be eliminated by modifying the file permissions. You can address this QB update error code by using the simple methods provided in this article.
Possible Reasons & Triggers for the QuickBooks Desktop Error 1321
You might be encountering the QuickBooks installation error 1321 due to the common causes and factors mentioned below –
- Windows firewall or an anti-virus application is causing an obstruction, which is preventing QuickBooks from accessing the permissions to download the updates.
- There are insufficient Windows permissions for your QB folder, which is leading to access issues in the app.
- The file you are trying to read or write to is damaged, corrupted, or it might be broken.
- Your system did not shut down correctly, which is triggering issues with the QB installation process.
- The file update procedure in QuickBooks might be faster than the file copying process.
- You are not running the installation or update process with admin rights and are using a regular user account to run QB.
- There can be issues with your QB application, and the app might not be installed correctly, which is causing problems in the update process.
Also Recommended: What is Error Code 6175 in QuickBooks?
Detect QuickBooks Update Error 1321 with Early Signs & Symptoms
Issues while updating QuickBooks can be detected on a yearly basis by looking out for these common symptoms of the 1321 error –
- There are insufficient permissions while modifying the files with the. DLL extensions.
- You are unable to access the QB installer files in the application while running the update process.
- Your QB application starts lagging or performing slowly, leading to delayed responses.
- There are Windows restrictions while accessing the QB folders, and you are getting an access restricted error message.
- Other applications on your Windows OS also start lagging, and your system becomes unresponsive to keyboard clicks and actions.
How to Successfully Tackle the Error Code 1321 in QuickBooks Desktop?
QB error code 1321 can be easily dismissed by using the solutions mentioned below –
Solution 1 – Repair QB Desktop by Accessing the Control Panel from the Run Window
You can address the update installer issues in QB by repairing the application from the control panel –
- Open the Windows Start menu to go to the Control Panel and access the Programs and Features option to see the installed program list on your PC.
- Choose QuickBooks from the app list to select it, and choose the Uninstall/ Change option to get a new dialog box on the screen.
- Choose the Repair option and follow the on-screen prompts to execute the repair process and check the status of the 1321 error code.
Solution 2 – Create a New Admin Account from the User Section of the Start Menu
You can tackle the QuickBooks error message code 1321 by creating a new admin account in the following manner –
- Go to the Windows Start menu to locate & launch the Control Panel and access the CP Window to select the User/Accounts option.
- Now, select the Create a New User option and name your account to further set it as an account with admin privileges.
- Next, create a new account and log off from the existing one, followed by using the new admin account to log in to QuickBooks to run the installation/update process.
Solution 3 – Perform a QB Clean Installation from the Programs & Features Section
Issues with your QuickBooks app can lead to errors while writing to the DLL file, and these issues can be fixed by using the clean install utility –
- Open the Control Panel from the Start menu hit the Programs and Features section to access the program list, and choose QuickBooks.
- Hit the Uninstall a Program option follow the on-screen commands and check the permission dialogue boxes to uninstall QB successfully, post which you need to reboot your device.
- Clear your space and reinstall the QB application again from Intuit’s official website to download the installation files and follow the on-screen steps to finish the installation, followed by setting up your QB account again.
Solution 4 – Disable your Anti-Virus Program Temporarily to Rerun the QB Updates
You can try to deactivate your anti-virus program on a temporary basis to run the QuickBooks updates without restrictions and blockages –
- Visit your anti-virus or Windows firewall support website to disable the utility from the Update & Security section.
- Once the program is disabled, try running the QuickBooks installation process again to check if the 1321 error is fixed; if not, follow the next troubleshooting step.
Solution 5 – Edit the Windows Permissions for the QB Folder by Accessing the Run Window
You can modify the Windows permissions to remove the restrictions while installing and updating QuickBooks –
- From the Start menu, open the Run window by pressing the Windows + R keys, and in the appeared text box, enter your location path by going through the following location list –
For the 32-bit versions of Windows 7, 8, and 10 –
- C:\Program Files\Intuit\Enterprise Solutions 20.0
- C:\Program Files\Intuit\Enterprise Solutions 19.0
- C:\Program Files\Intuit\Enterprise Solutions 18.0
- C:\Program Files\Intuit\Enterprise Solutions 17.0
For the 64-bit versions of Windows 7, 8, and 10 –
- C:\Program Files (x86)\Intuit\Enterprise Solutions 20.0
- C:\Program Files (x86)\Intuit\Enterprise Solutions 19.0
- C:\Program Files (x86)\Intuit\Enterprise Solutions 18.0
- C:\Program Files (x86)\Intuit\Enterprise Solutions 17.0
- These navigation paths are only for QuickBooks Desktop users; for other QB variants, you need to follow their specific navigation path.
- Now, from the window in the following tab, click the View section and select the Customize this Folder option to access the Properties window and navigate to the Security tab.
- Click on Administrators mark the Allow checkbox to provide Full Access permissions to QB, and go back to the Security tab to choose the System User option.
- Again, select the Allow checkbox next to Full Control, followed by hitting OK and exiting the Properties window to run the QuickBooks installation process and check if the 1321 error is successfully removed.
If the error message code still remains unresolved, you can try performing the resolving steps given below to address it once and for all.
Solution 6 – Modify the User Privileges from the Windows Explorer Tab
You need to ensure that the Windows Explorer privileges are correctly set by following the steps given below for Windows XP users –
- Press the F8 key when the Windows logo appears to access the Boot Options tab and opt for the safe mode with the Networking icon, followed by pressing Enter.
- If you use Windows XP professionals, follow the on-screen instructions to update user privileges and restart the PC to re-launch QuickBooks.
- Next, hit the System icon by going to the Group or User Names tab, and select the Full Control option to provide full, unrestricted permissions to QB, followed by hitting the Advanced tab.
- Now, select the Replace Permission Entries option that applies to the child objects close the Properties window, and press OK to activate the simple file-sharing mode again, followed by installing your Adobe Reader application.
Solution 7 – Activate the Install Diagnostic Utility and Run the QB Updates Again
You can diagnose your application for installation issues and try updating the application again in the following manner –
- Download the QuickBooks Tool Hub set-up file and install it, followed by accessing it and clicking on the Installation Issues tab.
- Choose the QuickBooks Install Diagnostic Tool and let the tool detect the problems with your QB application, followed by letting it fix them successfully.
- Once done, rerun QuickBooks and try downloading the latest updates from the Help tab by selecting the Update QuickBooks Desktop option.
Conclusion
You can easily dismiss the QuickBooks error 1321 by using the solutions mentioned in this article above. If the error message persists, you can call us at 1.855.738.2784 to get immediate assistance from our technical support team.
Disclaimer:
We do not claim ownership of any content, links or images featured on this post unless explicitly stated. If you believe any content or images infringes on your copyright, please contact us immediately for removal ([email protected]). Please note that content published under our account may be sponsored or contributed by guest authors. We assume no responsibility for the accuracy or originality of such content. We hold no responsibilty of content and images published as ours is a publishers platform. Mail us for any query and we will remove that content/image immediately.
Copyright © 2024 IndiBlogHub.com. Hosted on Digital Ocean

