 Launch apps instantly. Claim $200 credits on DigitalOcean
Launch apps instantly. Claim $200 credits on DigitalOcean
Exploring Selenium WebDriver: A Comprehensive Guide to Web Testing
Written by Hammad » Updated on: March 29th, 2024
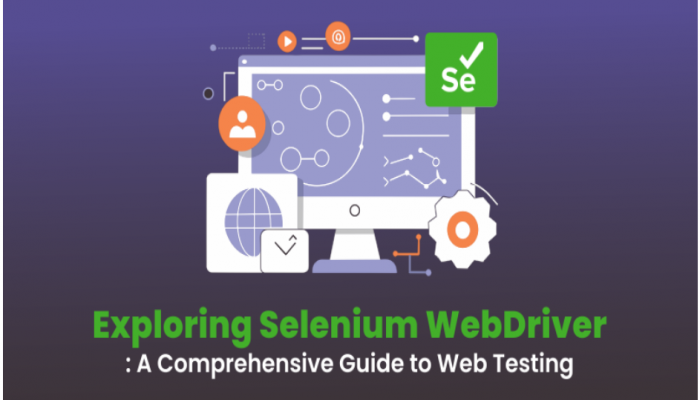
Selenium is an open source tool used for automating web applications for testing purposes. It allows simulating user actions on web pages to validate functionality and find bugs. Selenium WebDriver is the most popular tool for automating tests of web applications across different browsers. This blog post will provide a comprehensive guide to getting started with Selenium WebDriver for web testing. We will explore how to set up Selenium, write test scripts, and perform various actions like clicking links and entering text. The post will help prepare you for the Selenium Courses and teach you the core concepts of using Selenium for testing web applications in an easy to understand manner.
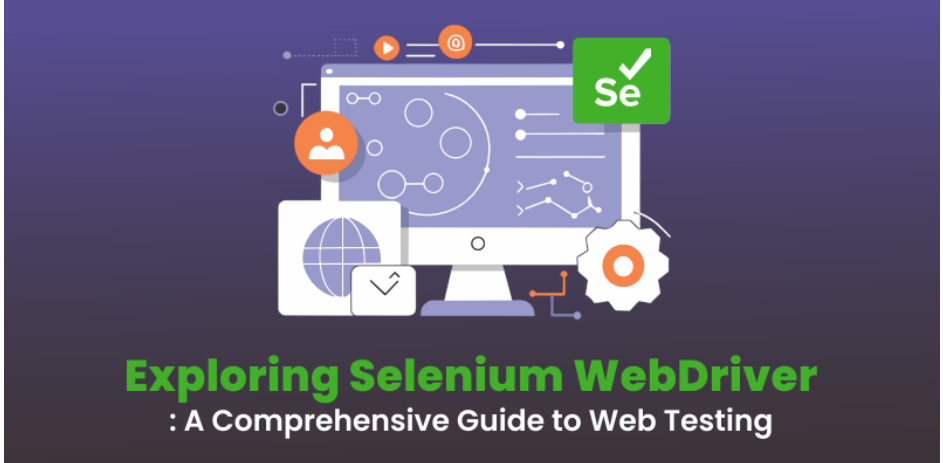
Table of Contents:
Introduction to Selenium WebDriver
Getting Started with Selenium WebDriver
Locating Web Elements with Selenium WebDriver
Interacting with Web Elements using Selenium WebDriver
Handling Dynamic Web Elements with Selenium WebDriver
Working with Forms and Pop-ups in Selenium WebDriver
Implementing Waits in Selenium WebDriver
Executing JavaScript with Selenium WebDriver
Cross-Browser Testing with Selenium WebDriver
Testing Frameworks and Reporting with Selenium WebDriver
Conclusion
Introduction to Selenium WebDriver
Selenium WebDriver is an open source tool for automating web applications across different browsers and platforms. It allows you to write automated tests that simulate user interactions with a web application. These tests can then be run repeatedly to ensure the application functions as expected.
Selenium WebDriver provides APIs for binding to different programming languages like Java, Python, C#, JavaScript etc. This allows developers to write automated tests using their preferred language. Under the hood, Selenium WebDriver controls the browser using a browser-specific driver. For example, ChromeDriver for Chrome browser, GeckoDriver for Firefox, IEDriver for Internet Explorer etc.
Some key features of Selenium WebDriver include:
Cross browser testing - Tests can be run on multiple browsers like Chrome, Firefox, Safari, Edge etc. on different operating systems.
Record and playback - Ability to record user actions and replay them as part of automated tests.
Object repository - Locate and interact with web elements using their attributes like id, name, class etc.
Dynamic element handling - Handle dynamically changing elements on the page.
Form filling and validation - Fill forms and validate submitted values.
JavaScript execution - Inject and execute JavaScript on the browser.
Reporting - Generate detailed test reports in different formats.
Getting Started with Selenium WebDriver
To get started with Selenium WebDriver, you need to install Java Development Kit (JDK) and a Java compatible IDE like Eclipse or IntelliJ IDEA. Then download the Selenium Java client from the official website.
Add the Selenium Java JAR files to your project classpath. You also need to download the appropriate browser driver and set its path as a system property. For example, to use ChromeDriver:
java
Copy
System.setProperty("webdriver.chrome.driver", "path/to/chromedriver");
Now you can write your first test by creating a WebDriver instance:
java
Copy
WebDriver driver = new ChromeDriver();
This will launch a new Chrome browser window. You can now call driver methods to perform actions like navigate to a URL, find elements, enter text, click buttons etc.
Always remember to quit the driver after test execution to close all browser windows:
java
Copy
driver.quit();
This covers the basic setup steps to get started with Selenium WebDriver using Java.
Locating Web Elements with Selenium WebDriver
Locating elements on the web page is an important part of any test automation. Selenium provides different locator strategies to find elements:
ID - Unique identifier assigned to an element: By.id("elementId")
Name - Name attribute value: By.name("elementName")
Class Name - Class name: By.className("className")
Tag Name - Element tag name: By.tagName("tag")
Link Text - Partial/full visible text of link: By.linkText("Link Text")
Partial Link Text - By.partialLinkText("Partially visible link text")
CSS Selector - CSS path of element: By.cssSelector("css")
XPath - XPath expression to locate element: By.xpath("//tag[@attribute='value']")
Once located, the element can be interacted with using its WebElement reference. It's best practice to locate elements uniquely using ID or name where possible. For non-unique elements, use more specific locators.
Interacting with Web Elements using Selenium WebDriver
After locating elements, the next step is to interact with them as a user would:
Send Keys - Enter text into input fields:
element.sendKeys("text")
Click - Click on buttons, links etc:
element.click()
Get Text - Retrieve visible text from element:
String text = element.getText()
Get Attributes - Get value of attribute:
String value = element.getAttribute("attribute")
Is Displayed - Check if element is visible:
boolean displayed = element.isDisplayed()
Is Enabled - Check if element is interactable:
boolean enabled = element.isEnabled()
Is Selected - Check if element is selected:
boolean selected = element.isSelected()
These basic interactions allow simulating user actions on the UI for validation.
Handling Dynamic Web Elements with Selenium WebDriver
Many modern web applications use JavaScript, AJAX and other technologies to dynamically update page content. This poses challenges for test automation as element locators may change during runtime.
Some techniques to handle dynamic elements include:
Explicit Waits - Pause execution for some time until an element is located:
new WebDriverWait(driver, 10).until(ExpectedConditions.elementToBeClickable(locator));
Implicit Waits - Set global wait time for each find call:
driver.manage().timeouts().implicitlyWait(10, TimeUnit.SECONDS);
Fluent Wait - Custom wait with polling frequency:
Wait
JavaScript Executor - Directly execute JS to manipulate elements:
JavascriptExecutor js = (JavascriptExecutor)driver;
Page Object Model - Abstract common locators and waits into reusable methods.
Proper use of waits and handling dynamic content ensures tests are stable against UI changes.
Working with Forms and Pop-ups in Selenium WebDriver
Forms are an integral part of any web application. Selenium provides methods to work with forms:
Send form data:
element.sendKeys("value");
Clear field values:
element.clear();
Get form field values:
String value = element.getAttribute("value");
Submit form:
element.submit();
Pop-ups like alerts, prompts, frames are also common. Selenium supports handling them:
Switch to alert:
Alert alert = driver.switchTo().alert();
Accept/dismiss alerts:
alert.accept();
Switch to frames:
driver.switchTo().frame("frameName");
Switch back to default content:
driver.switchTo().defaultContent();
Proper handling of forms and pop-ups ensures complete test coverage of application functionality.
Implementing Waits in Selenium WebDriver
As discussed earlier, waits help synchronize test execution with dynamic page loads. Selenium provides different wait types:
Implicit Wait:
Set global wait for each find call.
Explicit Wait:
Wait for specific condition before proceeding further.
Fluent Wait:
Custom wait with polling frequency.
Thread.sleep:
Pauses execution for fixed time. Avoid using directly.
Best practices for implementing waits:
Set implicit wait once globally.
Use explicit waits after dynamic element interactions.
Fluent wait for special conditions.
Avoid Thread.sleep if possible.
Handle StaleElementReferenceException gracefully using waits.
Increase wait timeouts for slower environments like Jenkins.
Proper use of waits makes tests robust against timing issues and prevents failures due to waits.
Executing JavaScript with Selenium WebDriver
Selenium WebDriver allows executing JavaScript on the browser using JavascriptExecutor interface. This enables interacting with page in ways not supported by regular WebDriver API.
Some common JavaScript execution use cases:
Scroll element into view:
js.executeScript("arguments[0].scrollIntoView()", element);
Get window sizes:
int height = ((Long) js.executeScript("return window.innerHeight"));;
Trigger events:
js.executeScript("document.getElementById('element').click();");
Manipulate DOM:
js.executeScript("document.title = 'New Title'");
Handle modal dialogs:
js.executeScript("window.confirm = function(msg) { return true; }");
Inject jQuery:
js.executeScript("$('#element').addClass('selected')");
JavaScript executor allows testing functionality beyond regular Selenium APIs.
Cross-Browser Testing with Selenium WebDriver
A key advantage of Selenium is ability to run the same test suite across different browsers. This is done by initializing the driver for the target browser:
Chrome:
ChromeDriver driver = new ChromeDriver();
Firefox:
FirefoxDriver driver = new FirefoxDriver();
IE:
InternetExplorerDriver driver = new InternetExplorerDriver();
Edge:
EdgeDriver driver = new EdgeDriver();
Safari:
SafariDriver driver = new SafariDriver();
You can create a @BeforeMethod to launch the browser and a @AfterMethod to quit it for each @Test. Or parameterize tests to run against different browsers.
Some cross-browser challenges:
Element locators may vary across browsers.
Browser specific bugs and behaviors.
Compatibility with different browser versions.
Proper cross-browser testing ensures robustness of automation across all supported browsers.
Testing Frameworks and Reporting with Selenium WebDriver
Test frameworks like TestNG, JUnit provide the scaffolding to organize and run tests. Some key features include:
Test organization - Group related tests in classes and methods.
Parameterization - Pass data-driven test parameters.
Dependencies - Define test dependencies and order of execution.
Listening and reporting - Integrate with reporting tools.
Popular reporting tools generate detailed reports with:
Test execution summary and status
Screenshots on failure
Logging and debugging details
Trends across builds
Drill-down and filtering
Some commonly used reporting tools are:
Extent Reports - User friendly HTML reports
Allure Reports - Rich visualization and trends
TestNG Reports - Built-in TestNG reports
Cucumber Reports - For BDD frameworks
Proper use of frameworks and reporting provides structure, visibility and maintainability to test automation.
Conclusion
In this blog, we explored the Selenium WebDriver API in detail through examples. We covered the basics of setting up Selenium, locating and interacting with elements, handling dynamic content, executing JavaScript, cross browser testing and using frameworks.
Selenium is a powerful open source tool that has enabled massive growth in test automation in recent years. With its wide language and browser support, Selenium WebDriver has become a de facto standard for automating web applications.
Proper implementation of best practices discussed here like page object model, explicit waits, cross browser testing etc. can help build robust, scalable and maintainable test automation frameworks. Selenium also integrates well with DevOps practices like CI/CD pipelines.
In conclusion, Selenium WebDriver is a comprehensive solution for automating web application testing across the development life cycle from coding to deployment. With its rich feature set, Selenium helps deliver quality software faster.
Copyright © 2024 IndiBlogHub.com Hosted on Digital Ocean









Post a Comment
To leave a comment, please Login or Register