 Launch apps instantly. Claim $200 credits on DigitalOcean
Launch apps instantly. Claim $200 credits on DigitalOcean
Free Alternative to Join, Blend & Add Multiple Small PST Files into One
Written by Christopher » Updated on: March 13th, 2024
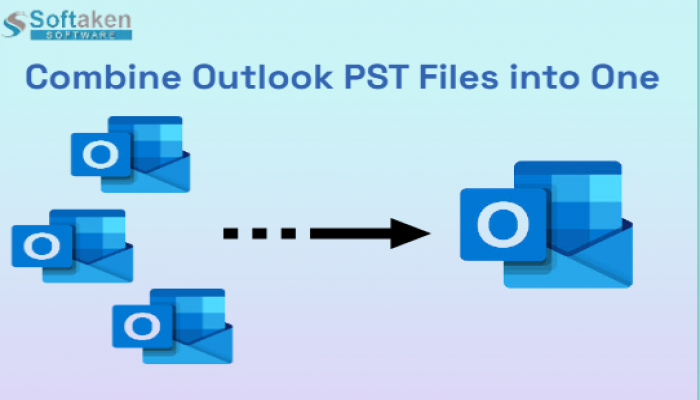
Keeping track of several PST files in Outlook can be quite challenging in the fast-paced digital world of today. Having several PST files might result in difficulties brought on by the buildup of emails. We'll walk you through joining PST files manually and with the help of outside tools in the following blog post.
Recognizing the Value of Combining PST Files
Outlook users frequently amass several PST files over time for a variety of reasons, including archiving emails, creating backups, and using multiple accounts at once. But when you handle these items separately, it can be time-consuming and laborious to discover certain emails or attachments. Merging PST files is a fix to this issue, as it will compile all of your data into one file.
Techniques For Combining Outlook PST Files
Utilizing Import and Export Procedures as a Solution
- Open the Wizard for Import and Export.
- When Outlook launches, go to the File menu to open the Import/Export wizard. Select the "Import/Export" option from the "Open & Export" menu to access the Import/Export wizard.
- Choose "Import from another file or program."
- Click Next after selecting "Import from another program or file" in the Import/Export dialog box.
- Choosing the importable PST file and saving the location:
- Select "Outlook Data File (.pst)" as the file type in order to import an Outlook data file. Click the "Browse" option and choose the PST file you wish to import. To import the data, click the location of your choice.
- Changing the parameters for managing duplicate items and the folder structure:
- Select the option to handle duplicate items, then specify the technique you want to merge in order to combine folder structures.
- You can choose to remove duplicates, allow already-existing ones, or create new instances of each item.
- You need to choose whether you want to create new folders or combine the imported data with the ones that already exist.
Solution: Two Archive Techniques
- Open Outlook and choose the file menu as the first step.
- On the File menu, choose "Advanced" after pressing "Options." You should be able to locate the "AutoArchive Settings" option under the "AutoArchive" header; choose it. The dialogue box for AutoArchive will appear and ask you to choose a folder to archive.
- Choose the range of dates to be archived. Choose the "Include subfolders" option. Choose where to keep the archived file.
- Archive all the contents of the chosen folder. To access these files, just open the archive file in Outlook. Depending on how you arrange it, you can be able to access each folder via its hierarchy.
After completing the specified actions, the PST files will merge into one. The two approaches mentioned above successfully combine PST files; however, they are unable to combine many PST files into a single, time-consuming file. In addition, the third-party program merges PST files swiftly and without compromising data security.
Thus, we'll talk about one approach that will make the PST merging process simple and speedy.
The Method For Quickly Combining Outlook PST Files
We are going to present you with a fast fix that will make the process of merging the files easier to get around the constraints of the technique that we have described in this blog. Softaken PST Merge Software is the solution to Join, Blend & Add Multiple Small PST Files into One that operates flawlessly and effectively.
- All versions of Windows and Outlook are compatible with the program. When combining PST files, users can make use of the software's many user-friendly features.
- This feature-rich tool allows you to combine PST files with any duplicate item.
- Because this program can combine numerous files into a single PST, users can add more PSTs.
- Users can choose from a variety of PST file combinations provided by the program based on their own requirements.
- It has an easy-to-use interface that streamlines the PST merger procedure.
- Users can monitor files as they are processed in real time and obtain a detailed report with all project data.
A Comprehensive Guide to PST File Merging: Making Use of the Software
- Launch the program, where you must choose the Add button. Alternatively, use the program search function if you are unsure of where the PST file is located.
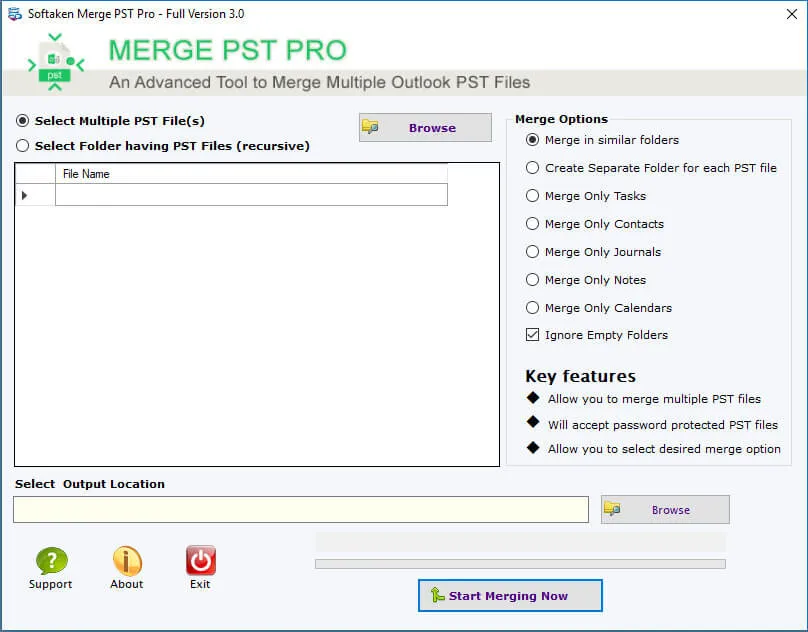
- Make sure to click the OK button after selecting the PST file.
- When you click the Browse button, a dialog requiring you to choose where to store the finished PST file will appear. Next, choose an item from the list and press the Next button.
- At this point, the program will begin the merging process and will need some time to complete it.
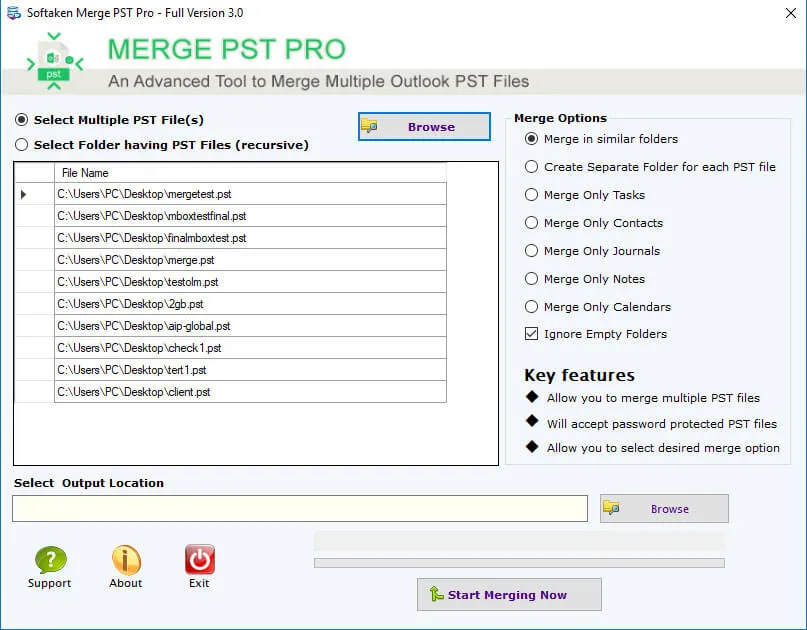
Getting the Last Thoughts,
This tutorial covers linking important Outlook emails, merging numerous PST files, and more. We examined both manual and professional approaches. Users are free to choose the best course of action based on their own preferences. If users want to combine PST files without unintentionally creating duplicate material, they should adhere to the professional process.
Copyright © 2024 IndiBlogHub.com Hosted on Digital Ocean









Post a Comment
To leave a comment, please Login or Register