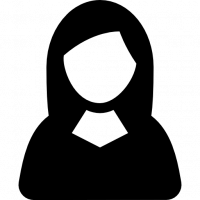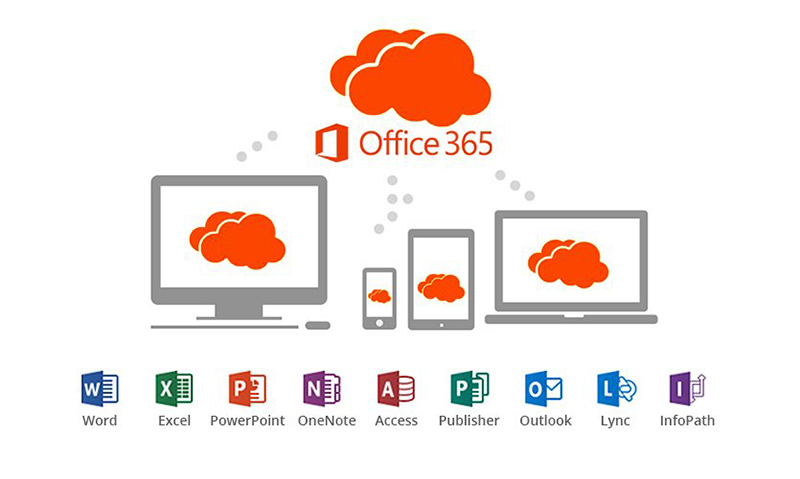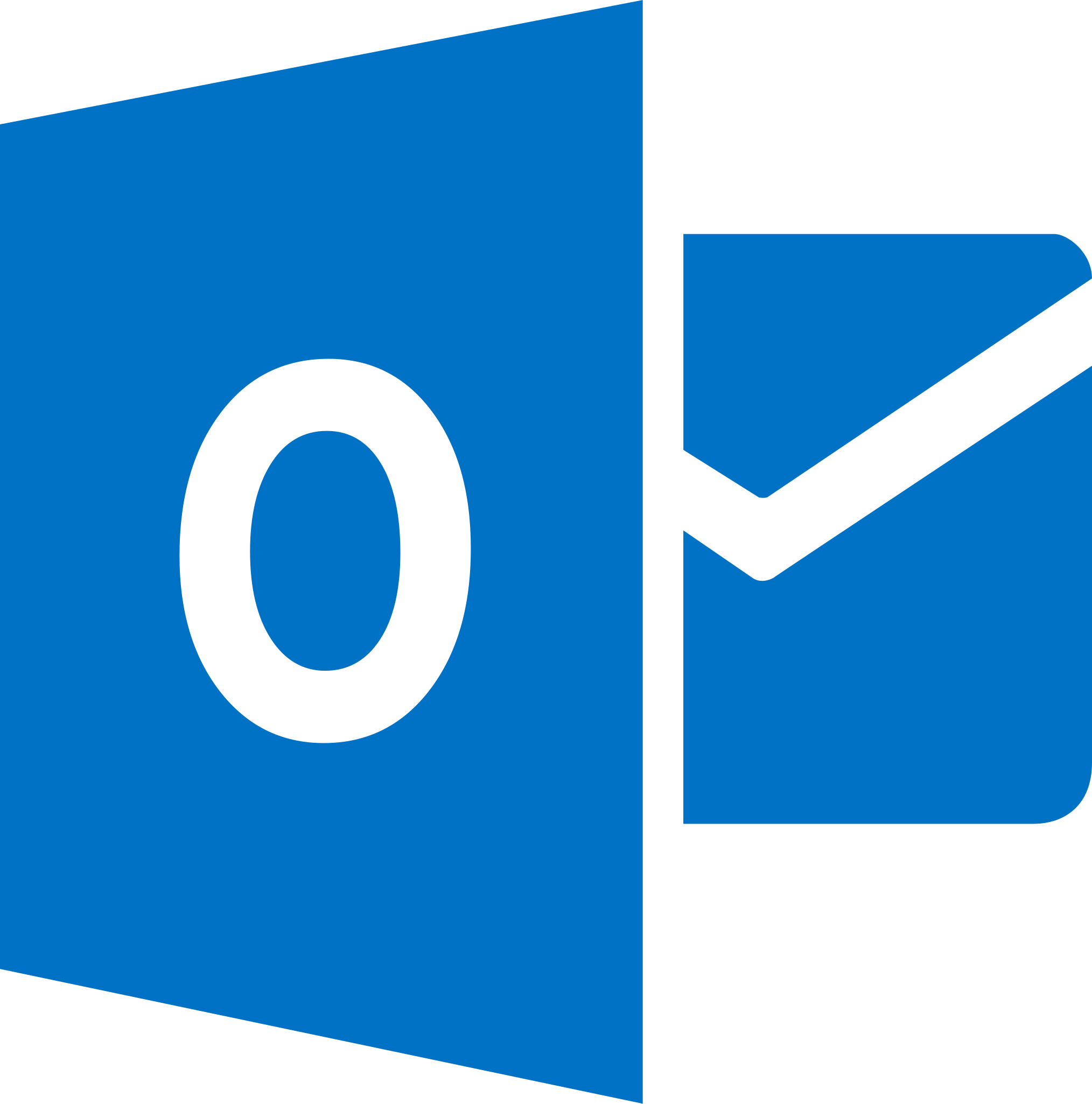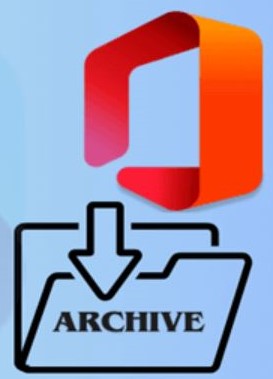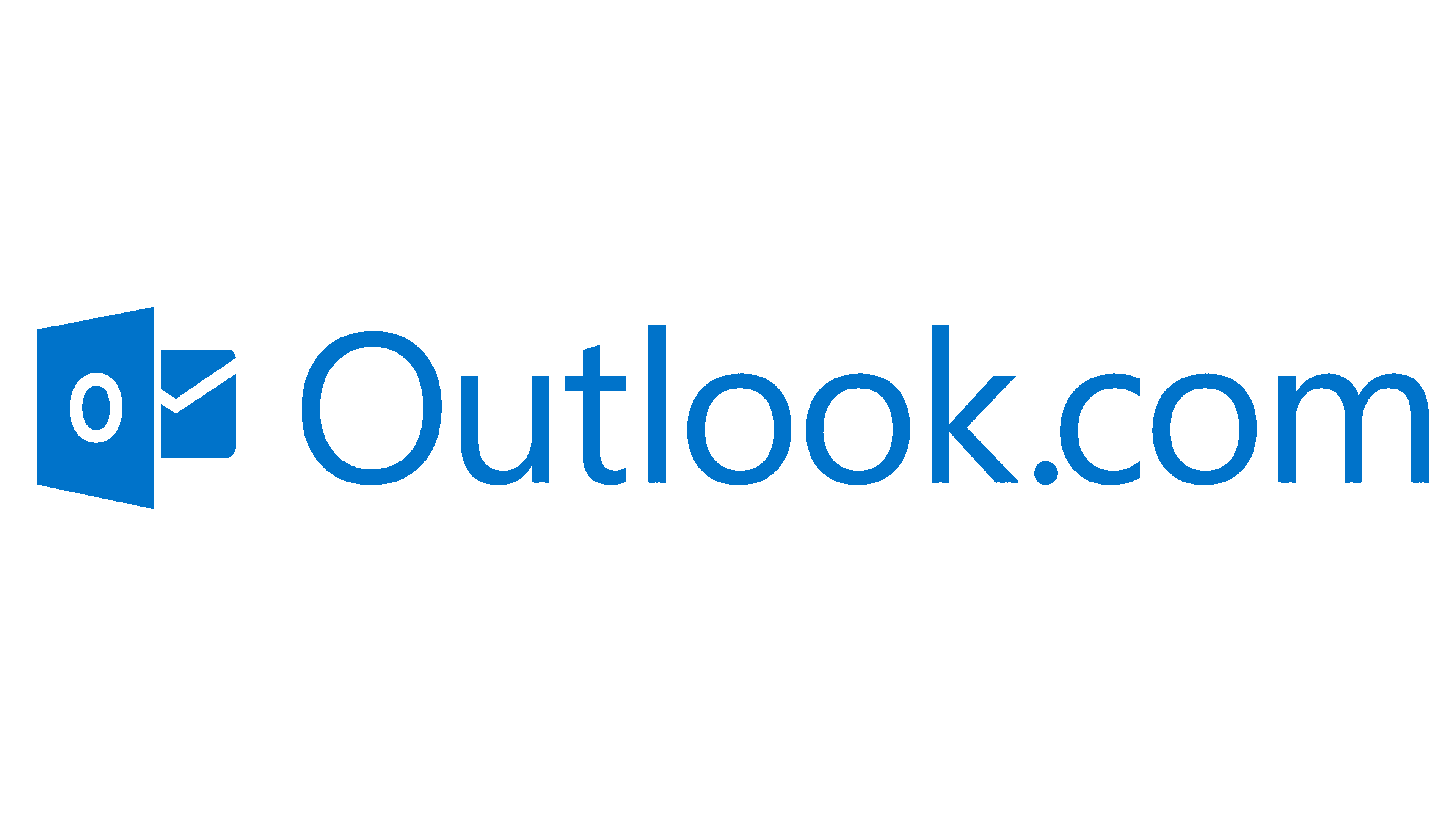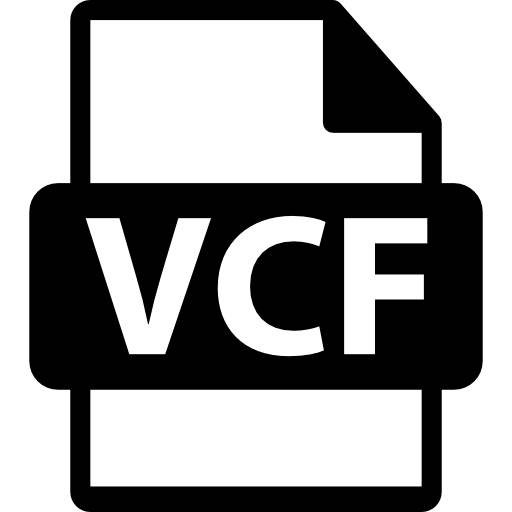Generate App Password for Outlook.com [Step-By-Step Process]
![Generate App Password for Outlook.com [Step-By-Step Process]](https://indibloghub.com/public/images/courses/6826fc02a0ac29805_1747385346.png)
When it comes to configuring your web Outlook to other devices. A normal password can create so many problems. But, if you generate an app password for Outlook.com and use it. Then, you will get so many benefits. That's why, in this article we are going to explain the steps to create an Outlook web app password and how you can use it.
But first, let’s learn about the app password. App password is an automatically generated password which you can use to sign in to your Microsoft account. It is applied for once and generally used when you turn off your two-step verification. This is because some applications like older versions of Outlook.com do not support 2FA. In that case, the app password is used for the authentication.
So, the purpose of creating an app password is to make your sign in even if you don't turn off the two-step verification. Make sure that other email applications are properly connected to the Outlook.com account. Lastly, it protects your account. But, you may be wondering what’s the difference between app password and normal password. We will compare both of these two below.
Difference Between App Password and Regular Password
| Aspects | Regular Password | App Password |
| Meaning | It is a mail password of your Microsoft account. | It is a one-time password to use specific apps. |
| Uses | You can use it for any Microsoft products like Outlook.com, OneDrive, etc. | It is available for applications where there is no Two-step verification. |
| Ability to View | You can easily view and change the password. | You can only see one time when they are generated. |
| Security | The password works well with or without 2FA. | It is only used when the 2FA is not enabled. |
So now you know how app passwords are different from other regular passwords. Before we go through the steps for generating app passwords for Outlook.com. There are some prerequisites that you must follow before the procedure.
Preparations Before Creating an App Password
- First enable your Two-Factor Authentication from your Microsoft account. To enable it, go to the Microsoft Security page.
- You must have appropriate credentials for your account.
- Also, provide a trusted device to backup your authentication.
Once you follow all of them, you are ready to create your app password for your web Outlook. To do this first we enable 2FA.
How to Turn on Two-Step Verification Option
- First, sign in to Microsoft account. Then, go to the Additional security option.
- Click on the Two-Step Verification, then switch on the option.
- After that, you will be given instructions to set up your account. Follow them carefully.
Once the verification is enabled, now we are going to see how you can generate app passwords for Outlook.com.
How to Create Outlook Web App Password?
- First of all, run Outlook.com in your web browser. Sign in to your account.
- After that, click on My Microsoft Account.
- Scroll down and from the security section, click on the Update button.
- Enter your password that you normally use. Then, click on the Get Started button.
- Click on the Create a new app password and press the Next.
- Click the Cancel button to proceed to other steps.
- Lastly it will generate a password. Save this to a safe place. Then, hit the Close button.
Here is the step-by-step process to generate the app password for web Outlook. We explain them in simple steps. So, you will not have any issues during the process. Now, let’s see where you can use this password.
Where to Use Generated App Password?
Although it is used when two-factor authentication is used. For this, there are several passwords that are used.
- Email Clients: Older version of Outlook, Thunderbird, Apple Mail or other minor or major email applications.
- Mobile Email Applications: Email applications that are used in Android or iOS also use app passwords.
- Contacts and Calendar Apps: Application where they sync your contacts and calendars but does not use a second verification method.
- Third-Party Application: There are many softwares out there which are used to save your web outlook emails. For example Outlook.com Backup Tool by BitRecover. It is a very good software that can easily store your data and also allow you to use app passwords.
Conclusion
In this article, we have learned how you can easily generate app passwords in Outlook.com. Here, we learned the difference between the regular password and the app password. Then, we explained the prerequisite and easy process to create your app password. Lastly we see where you can use this password.
Note: IndiBlogHub features both user-submitted and editorial content. We do not verify third-party contributions. Read our Disclaimer and Privacy Policyfor details.