 Launch apps instantly. Claim $200 credits on DigitalOcean
Launch apps instantly. Claim $200 credits on DigitalOcean
How to Convert Excel to vCard Windows? Know Here
Written by christanglina » Updated on: February 17th, 2024
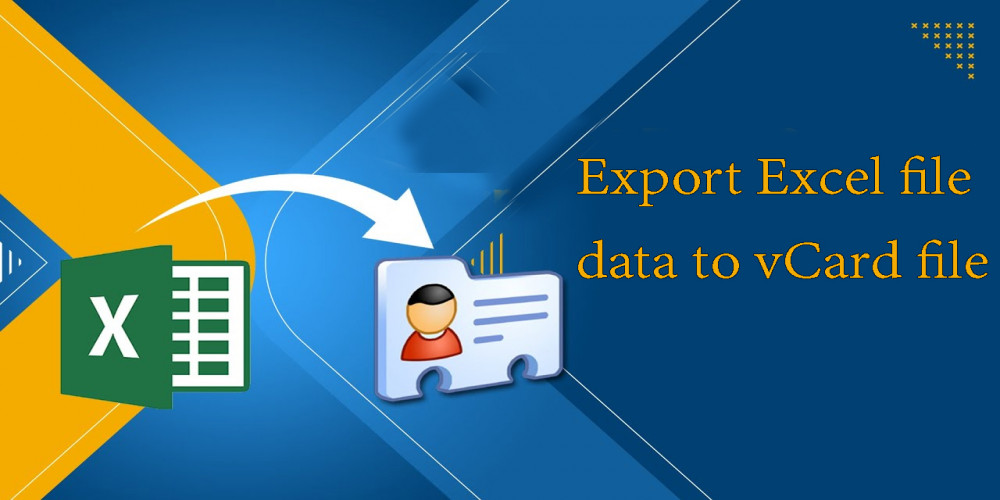
Converting XLS files to VCF can be done quickly and efficiently, saving time compared to converting them one by one. This process can be completed with just a few clicks. In this discussion, we will explore two methods: the manual method using the Address Book application and the automated method using Excel Converter for Windows, which utilizes Windows Contact and an automated Excel to vCard converter tool for bulk conversion of XLS/XLSX contacts to vCard file format. Before delving into these methods, let's first consider the advantages of choosing vCard over Excel files.
Benefits to Convert Excel to vCard On Windows
Excel files are commonly used for storing and managing large amounts of data, but they also come with limitations. Below are some reasons why exporting Excel spreadsheets to vCard format may be beneficial:
1. Easily Transferable: Excel does not allow for sharing individual contacts through email or other programs. In contrast, vCard allows you to create a single vCard for each contact, making it easy to share with any email service or program.
2. Compatibility: vCard files are highly compatible with various email programs, devices, and applications. They can be accessed from any operating system without difficulty.
3. No Size Restrictions: Excel files tend to be large in size, while vCard files are small. This means you can easily attach vCard files to emails and share them without encountering file size limitations.
Manual Way to Convert Excel to vCard on Windows
Step 1: Export the Excel file in Microsoft Excel on Windows.
Step 2: Click on the File tab.
Step 3: Select the Save As option and save the file in CSV format.
Step 4: Click Save and then OK if prompted with a pop-up window.
Step 5: Press the Windows button on your keyboard and search for Contacts.
Step 6: The Contacts Wizard will appear on your screen. To import the contacts from the CSV file, choose the Import tab.
Step 7: In the Import to Windows Contacts pop-up, select CSV from the menu list and click the Import button to proceed.
Step 8: Return to the Contacts window and select the contacts you wish to convert to vCard.
Step 9: In the contacts panel, click the Export button.
Step 10: Choose the vCard file format from the menu and save the converted vCard to your desired location by clicking Export.
Drawbacks of Manual Method to Convert Excel to vCard on Windows
Manually exporting an Excel file to vCard on Windows has several limitations. The manual method does not facilitate the conversion of multiple Excel contacts to vCard simultaneously; only one contact can be converted at a time. Furthermore, there is no assurance of successfully converting XLS/XLSX/XLSM contacts to a vCard file using the manual method.
Convert Excel to vCard on Windows by Using a Professional Solution
Opting for a professional method to export Excel to vCard on Windows proves to be a superior choice compared to the manual approach. The automated method streamlines the conversion process of Excel spreadsheets to the vCard file format. This solution is particularly beneficial when dealing with a large number of contacts, as it eliminates the time-consuming task of manually selecting each contact detail for conversion. By utilizing this tool to convert Excel to vCard on Windows, you can efficiently complete the process. Let's proceed to the practical steps of converting Excel to vCard using this automatic solution without further delay.
Complete Steps to Convert Multiple Excel Files to vCard Windows by Using Smart Tool
Step 1: Download, install, and launch the Converter Tool. Then, select the Browse option to upload multiple Excel files to the tool.
Step 2: The software will allow you to preview the entire content of the chosen XLSX, XLS, , file.
Step 3: Match the Excel fields with the vCard fields.
Step 4: Once all fields are matched, click the Add button. The tool will display the list of matched attributes. Proceed by clicking the Next button.
Step 5: Finally, click the Convert button to initiate the conversion process and convert the Excel files to vCard format.
Features of Windows Automated Tool
• This tool enables users to convert Excel files such as XLSX/XLS/ vCard format.
• It loads and previews the Excel file, displaying columns and rows for user review.
• The software can import Excel contacts to iCloud+ and iCloud.
• Users have the option to transfer Excel contacts to vCard with support for multiple language conversions.
• Multiple Excel contacts can be converted simultaneously.
• Users can create separate .vcf files for each contact or a single .vcf file containing all contacts.

Bottom Line
In this blog, we have covered the manual method for converting Excel to vCard on Windows. However, many users encounter challenges with bulk conversions using this approach. To address this issue, we have also explored an automated solution for converting Excel to vCard files. This utility is highly effective in resolving all queries related to bulk conversion of XLS/XLSX/XLSM contacts to vCard file format. Both solutions have been presented, allowing users to choose the one that best suits their needs.
Copyright © 2024 IndiBlogHub.com Hosted on Digital Ocean


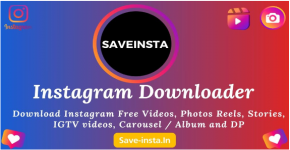

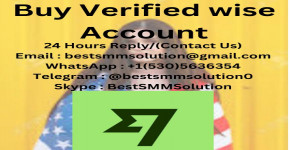



Post a Comment
To leave a comment, please Login or Register