 Launch apps instantly. Claim $200 credits on DigitalOcean
Launch apps instantly. Claim $200 credits on DigitalOcean
How to Export Gmail Emails to Outlook.com Account?
Written by Ben Thomos » Updated on: March 22nd, 2024
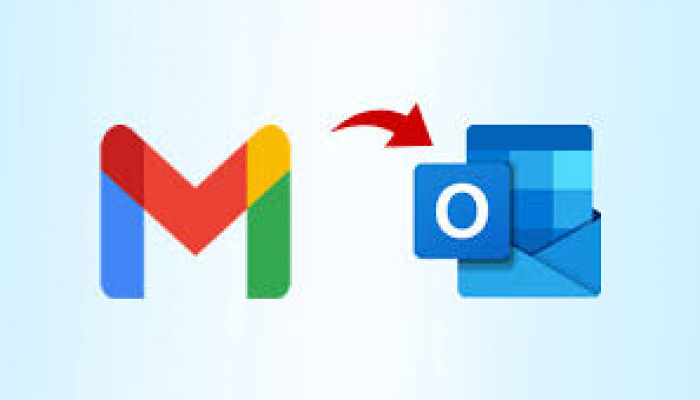
As individuals or businesses transition between email platforms, one common concern is migrating existing emails. If you're moving from Gmail to Outlook.com, you might wonder how to seamlessly transfer your emails. Fortunately, there are effective methods to migrate Gmail to Outlook.com account. In this guide, we'll explore various solutions to facilitate this migration process.
Without any further delay, let's move ahead and know the different solutions to complete the export process.
How to Export Emails from Gmail to Outlook.com?
1. Using Outlook’s Import Feature:
- Begin by signing in to your Outlook.com account.
- Navigate to "Settings" by clicking on the gear icon and select "View all Outlook settings."
- In the settings menu, choose "Mail" and then "Sync email."
- Under the "Connected accounts" section, select "Other email accounts."
- Enter your Gmail email address and follow the prompts to sign in and grant permission.
- Once connected, Outlook will start importing your Gmail emails automatically. Depending on the volume of emails, this process might take some time.
2. Using Email Client Software:
- Another option is to use email client software such as Microsoft Outlook or Mozilla Thunderbird.
- Install and configure the email client of your choice.
- Add both your Gmail and Outlook.com accounts to the email client.
- Drag and drop emails or entire folders from your Gmail account to your Outlook.com account within the email client interface.
- This method allows for more control over the migration process and can be particularly useful for organizing emails during the transfer.
3. Manual Export and Import:
- Gmail provides the option to export emails in MBOX format.
- Sign in to your Gmail account and go to "Settings" > "Forwarding and POP/IMAP."
- Enable IMAP if not already enabled.
- Access your Gmail account using an email client that supports IMAP, such as Mozilla Thunderbird.
- Drag and drop emails or folders from Gmail to your local folders within the email client.
- Once emails are saved locally, you can import them into your Outlook.com account using the import feature mentioned in Solution 1 or any other preferred method.
Conclusion:
Migrating emails from Gmail to Outlook.com might seem daunting, but with the right approach, it can be a smooth process. Whether you opt for Outlook’s built-in import feature, utilize email client software, or manually export and import emails, there are solutions available to suit your preferences and needs. By following the steps outlined in this guide, you can seamlessly transition your emails from Gmail to Outlook.com and continue communicating efficiently through your new email platform.
FAQ:
Q: Can I migrate emails from Gmail to Outlook.com without using any additional software?
A: Yes, you can use Outlook.com’s built-in import feature to directly transfer emails from your Gmail account to Outlook.com without the need for additional software.
Q: Will my folder structure be preserved during the migration process?
A: Yes, most migration methods preserve the folder structure of your emails. However, it's recommended to double-check after the migration to ensure everything is organized correctly.
Q: How long does it take to migrate emails from Gmail to Outlook.com?
A: The time taken for migration depends on factors such as the volume of emails being transferred and the method used. Larger volumes of emails may take longer to migrate, so it's advisable to be patient during the process.
Q: Are there any limitations to the number of emails I can migrate?
A: While there might be some limitations imposed by email service providers, most methods allow for the migration of a substantial number of emails. However, it's always a good idea to check for any specific limitations or restrictions beforehand.
Copyright © 2024 IndiBlogHub.com Hosted on Digital Ocean

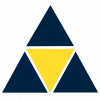







Post a Comment
To leave a comment, please Login or Register