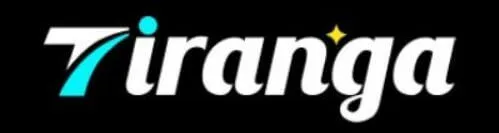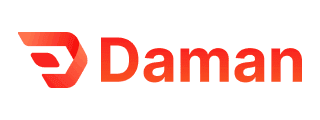Real Blogger Outreach – Powerful Links. Zero Spam.
Real Blogger Outreach – Powerful Links. Zero Spam.
How To Remove the Write Protection on a Flash Drive Windows 7 [Resolved]
Written by Adelina » Updated on: June 17th, 2025 190 views
![How To Remove the Write Protection on a Flash Drive Windows 7 [Resolved]](https://indibloghub.com/public/images/courses/66ee9e0e5137d2071_1726914062.jpg)
My 64GB flash drive won't let me get to view my data. When I try to open any document file, say The file or directory is corrupted and unreadable, I get prompted warnings. Nevertheless, even when I try to set up the drive, I also get an error notice saying The disk is write protected. I tried a lot of manual methods to remove write protection from a flash drive, but I didn't achieve any decent results. So kindly offer me another way to remove write protection from a flash disk. Any comments and thoughts would be much valued.
Clear View on Write Protected Pen Drive Problems
For people who never deal with this type of problem while using USB, write prevention is a fresh vocabulary. Still, one quite common mistake is writing obtained pen drives. Usually, this is experienced by so many users worldwide. If used sensibly, the write protection on a flash drive is not a mistake. Most of the customers use the write protected pen drive settings on purpose to safeguard the valuable USB flash drive data. This mostly keeps your pen drive data away from any unwanted editing or modification. Aside from this, the system administrator has placed restrictions and much more; corruption in a registry entry creates this problem as well. Under both conditions, a user discovers it is unable to access and format write protected pen drives correctly. Still, don't panic; here we provide alternatives to the most often asked question: how can I remove the write protection from a flash drive? Moreover, in the following section, we will be covering free methods of the same. Let us look at this:
Remove Write Protection from Pen Drive Manually
This part offers several methods to free write protection from flash drives. Every technique is covered in sufficient detail. Just follow any one of them as appropriate.
1. Check for the availability of a write protection switch in USB.
Manufacturers of some USB flash drives provide a physical switch allowing a user to lock or unlock write protection. That switch is located differently than what their firm specifies. That means you have to make sure the lock switch slides up to unlock state. Should it be locked, it indicates a fault such that the disk is write protected. Furthermore, without that pen drive—that physical button—you could find yourself in trouble. So go to another method.
2. Remove write protection from a USB in Windows 7 with commands.
Removing write protection from flash drives is simple with the procedures below.
- Mostly, to start the Run dialog just hit Win + R.
- Press Enter to start the Command Prompt utility after typing cmd in the relevant field.
- To open the diskpart you have to type diskpart and press Enter key.
- To continue now, type list disk and hit Enter.
- Afterward, choose drive 0 (Here, 0 is your write protected flash drives number) and hit Enter.
- Add disk clear readonly last, and disable pen drive write protection with a click on Enter.
If you still run into the same problem message—that the disk is being written to protected—while using a flash drive. So change to another method.
3. Remove pen drive's Write Protection from the Computer Registry.
- First, connect in your pen drive from which Windows 7 PC should remove write protection errors.
- Press Win + R after that to bring up the Run dialog.
- Add regedit in the designated field then press Enter to open Registry.
- Select Halky Local MACHINE now to expand the system.
- Here select a current control set from the system list to move forward.
- After that, review the Storage Device Policies option and then select OK and turn the DWORD value into 0.
- In the end, you must reopen your desktop and see if the write protected USB problem has been fixed or not.
With this method, hopefully you remove write protection from flash drive issues. In case you are not receiving the expected results. You can still choose a different method.
4. Format pen drive under protection with cmd.
Usually, formatting is the first choice for correctly addressing the problem. Thus, use those guidelines to format and write protected USB flash drives operating Windows 7.
- Put your pen drive first on your desktop.
- Next, open this PC.
- Right-click on your pen drive now; then, from a drop-down choice, click on Format.
- In the next wizard press on the Restore device defaults option.
- Here, start the formatting procedure simply by hitting Start.
- When caution warnings display up on your screen, at last press OK.
Completing this format process takes some time—some minutes. After that, you can properly use your flash drive free from write protected flash drive warnings.
Attention Note:
Following the above discussed manual methods From a write protected USB flash drive, you might lose all of your vital data. Not to worry! As your deleted data is recoverable. BLR Pen drive data recovery tool can assist you to quickly recover it. Many both personally and professionally active users all around the world make extensive use of this recovery tool. It essentially helps to create a user-friendly interface. A smart user can thus also make advantage of it without even considering twice. Furthermore, advanced features on this USB drive recovery tool enable it to offer a perfect recovery method. One can use this recovery tool by visiting our official website.
Bottom Line
Basically, we discussed the best methods for removing write protection from flash drives at last. Yet the free solutions with limitations like these could cause problems involving data loss. Pen drive data recovery tool will thus allow you to retrieve, formatted and corrupted data from a USB device. You may thus remove write protection from flash drives using any method without bothering about data loss.
Note: IndiBlogHub features both user-submitted and editorial content. We do not verify third-party contributions. Read our Disclaimer and Privacy Policyfor details.
Copyright © 2019-2025 IndiBlogHub.com. All rights reserved. Hosted on DigitalOcean for fast, reliable performance.


![How to Convert PST to PDF File [Full User Guide]](https://indibloghub.com/public/images/courses/670a0347774b19013_1728709447.jpg)
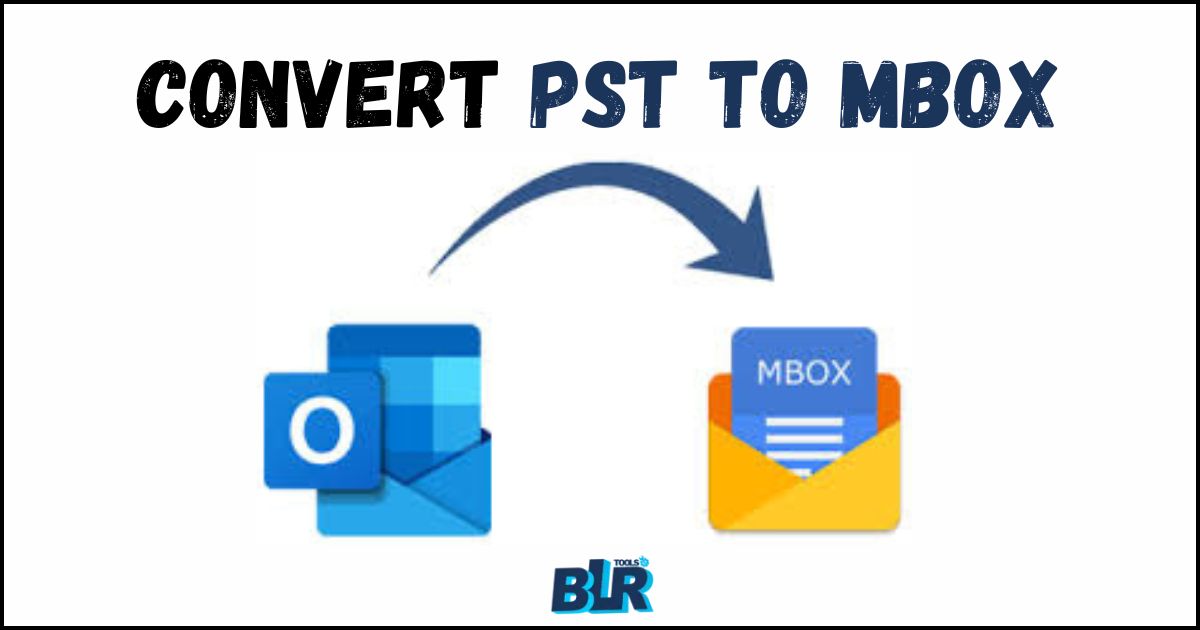

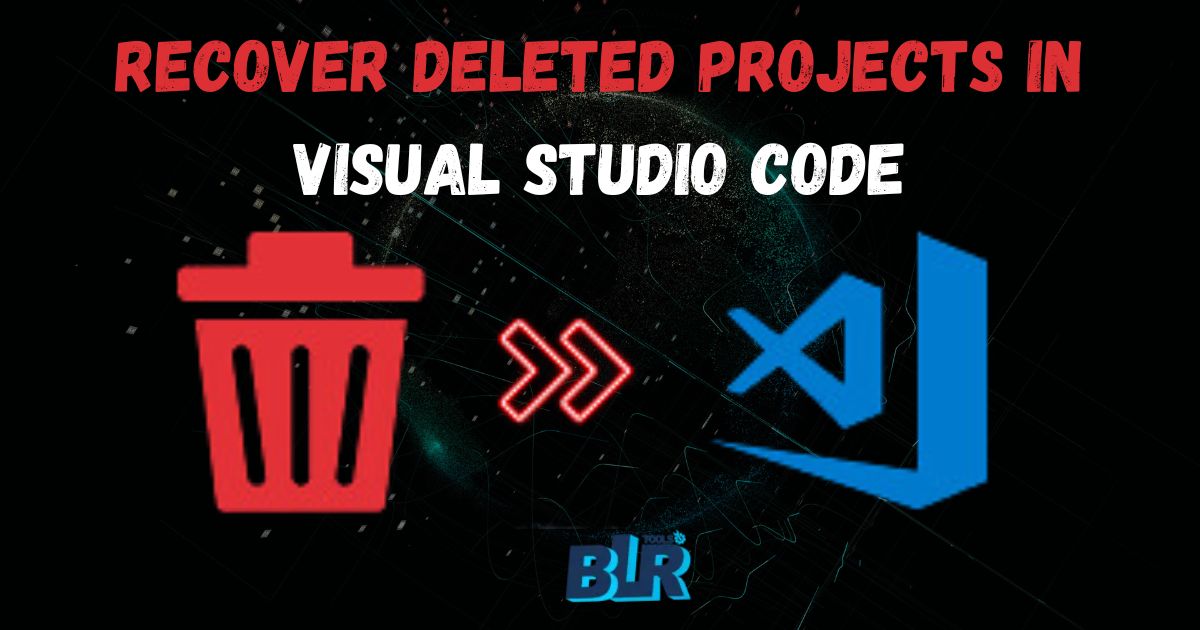
![Recover Data from an Inaccessible USB Drive [Full Guide]](https://indibloghub.com/public/images/courses/66f268f26ae5c7511_1727162610.jpg)
![Recover Lost Data from a Pen Drive [Complete Guide]](https://indibloghub.com/public/images/courses/6736e9eec09f47804_1731652078.jpg)