 Launch apps instantly. Claim $200 credits on DigitalOcean
Launch apps instantly. Claim $200 credits on DigitalOcean
Mastering the MSI Laptop Boot Menu: A Step-by-Step Guide by The Tech Basic
Written by The Tech Basic » Updated on: May 07th, 2024

In the realm of computing, accessing the boot menu of your MSI laptop can be pivotal for various reasons, whether it’s troubleshooting issues, installing a new operating system, or configuring boot priorities. However, for many users, navigating through the intricacies of accessing the MSI boot menu might seem daunting at first glance. Fear not, for in this comprehensive guide brought to you by The Tech Basic, we'll walk you through the process step-by-step, ensuring that you can harness the full potential of your MSI laptop effortlessly.
Understanding the Importance of the MSI Boot Menu
Before delving into the specifics of accessing the MSI boot menu, it’s crucial to comprehend its significance. The boot menu serves as a gateway to the fundamental functions of your laptop's BIOS (Basic Input/Output System), allowing you to manage boot devices, adjust system settings, and troubleshoot boot-related issues. Whether you’re a novice user or a seasoned tech enthusiast, mastering the MSI boot menu is indispensable for optimizing your laptop's performance and functionality.
Step-by-Step Guide to Accessing the MSI Boot Menu
- Power On Your MSI Laptop: Begin by powering on your MSI laptop and wait for the initial boot screen to appear. This typically displays the MSI logo along with brief instructions on how to access the BIOS or boot menu.
- Enter the Boot Menu Key: To access the MSI boot menu, you need to press the designated key during the startup process. The specific key varies depending on your laptop model and BIOS version. Common keys include F11, F12, ESC, or DEL. Refer to your laptop's user manual or visit the official MSI website for the precise key corresponding to your model.
- Navigate the Boot Menu Interface: Once you've successfully entered the boot menu, you'll be greeted with a user-friendly interface displaying various boot options and settings. Use the arrow keys on your keyboard to navigate through the menu and select the desired options.
- Modify Boot Priorities (Optional): Within the boot menu, you have the option to modify the boot priorities, allowing you to specify the order in which your laptop searches for bootable devices. This can be particularly useful when troubleshooting boot issues or installing a new operating system from a USB drive or DVD.
- Save and Exit: After making any necessary changes or selections within the boot menu, ensure to save your settings before exiting. This is typically done by selecting the "Save & Exit" or equivalent option from the menu. Your laptop will then proceed to boot according to the modified settings.
Conclusion
Mastering the MSI boot menu is an essential skill for any MSI laptop user, empowering you to take control of your device's boot process and optimize its performance to suit your needs. By following the step-by-step guide provided by The Tech Basic, you can navigate through the complexities of accessing the boot menu with confidence and ease. Whether you're a novice user or a seasoned tech enthusiast, unlocking the potential of your MSI laptop has never been more accessible. Remember, to access the MSI laptop boot menu, simply press the MSI laptop boot menu key during startup.
Copyright © 2024 IndiBlogHub.com Hosted on Digital Ocean


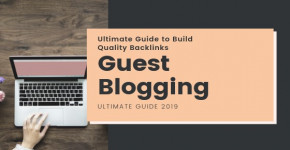
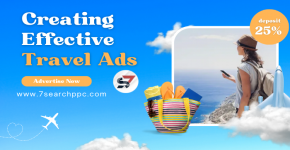
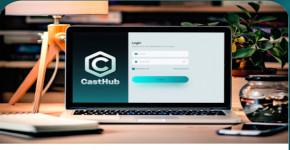



Post a Comment
To leave a comment, please Login or Register