 Launch apps instantly. Claim $200 credits on DigitalOcean
Launch apps instantly. Claim $200 credits on DigitalOcean
Method To Import PST File To Gmail Email Easily
Written by christanglina » Updated on: March 12th, 2024

Email has become a crucial aspect of our daily routines, with Gmail often serving as the primary platform for email management. However, if you've relied on another email client like Outlook and have amassed a considerable volume of data in PST files, transitioning to Gmail may seem daunting. Fret not, as this guide is tailored to assist you in seamlessly importing PST files into Gmail using the efficient PST to Gmail Converter solution.
Before delving into the import process, it's essential to grasp the fundamentals of PST files. PST, short for Personal Storage Table, is a file format primarily associated with Microsoft Outlook. It serves as a repository for emails, contacts, calendar entries, and various other data. PST files act as containers housing Outlook-related information, whether stored locally on your computer or on a network server.
Why Users Want to Upload PST to Gmail?
For many individuals accustomed to using Microsoft Outlook as their primary email platform, the prospect of transitioning to Gmail often arises. But what motivates users to import their PST files to Gmail? Here are several compelling reasons:
• Consolidation of Email History: PST files can become fragmented and scattered across multiple devices and accounts. By importing these files into Gmail, users consolidate their entire email history into one centralized location.
• Cloud-Based Storage: Gmail operates as a cloud-based email service, ensuring that emails and attachments are securely stored on Google's servers. This cloud-based approach enables users to access their emails from anywhere with an internet connection, fostering flexibility and convenience.
• Seamless Collaboration: Importing PST to Gmail unlocks a suite of collaboration features seamlessly integrated into the platform. Users can effortlessly share documents, coordinate calendars, and communicate with colleagues, enhancing productivity and teamwork.
• Powerful Search Capabilities: Gmail's search functionality extends beyond scanning email content; it also recognizes keywords within attachments. This robust search capability transforms Gmail into a powerful tool for retrieving information swiftly and efficiently.
• Access to Latest Technological Advancements: By migrating PST files to Gmail, users ensure they leverage the latest advancements in email technology. Gmail continually evolves to offer enhanced security, performance, and user experience, keeping users at the forefront of email innovation.
How to Import PST to Gmail?
Method 1: Add PST File to Gmail Through GWMMO (Google Workspace Migration for Microsoft Outlook):
Here's a step-by-step guide to importing PST files into Gmail using the GWMMO tool:
• Download and Install GWMMO Tool: Start by downloading and installing the GWMMO tool on your computer.
• Launch GWMMO Application: Open the GWMMO application that you've just installed.
• Enter Gmail Credentials: Input your Gmail email address and proceed by clicking "Continue".
• Select Gmail Account: Choose the Gmail account where you intend to import your PST files.
• Authorize Access: Grant access to your Gmail account for the migration process by clicking "Allow".
• Choose PST File: Select the PST file you wish to import by clicking on it, then proceed by clicking "Next".
• Customize Migration Preferences: Customize the migration settings according to your preferences. Then, click "Migrate".
• Monitor Migration Progress: Track the migration progress directly on your computer screen.
• Completion Notification: Upon successful completion of the migration, a notification message will appear. Acknowledge it by clicking "OK".
• Verify in Gmail: Finally, access your Gmail account to ensure that all your PST items have been successfully imported.
Drawbacks of Performing it Manually
• New Gmail Users May Find it Complex: For newcomers to Gmail, navigating the GWMMO method might be challenging. The interface differs from what users are accustomed to, potentially making the process less intuitive.
• Compatibility with Writeable PST Files Only: The GWMMO method supports only Writeable PST files and does not work with Read-Only ones. If your PST file is locked in Read-Only mode, this method won’t be applicable.
• Sequential Import Process: Importing PST files into Gmail is a sequential process. If you have multiple PST files, each one needs to be imported individually, which can be time-consuming.
• Single Gmail Account Usage: This method is compatible with only one Gmail account at a time. If you have data spread across multiple Gmail accounts, you'll need to repeat the process for each account separately.
• Prerequisite Software Installation: Utilizing the GWMMO method necessitates downloading and installing several programs, including GWMMO itself and Microsoft Outlook.
• No Batch Transfer for Different Gmail Accounts: Transferring PST files to different Gmail accounts cannot be done in a batch process. Each account requires individual attention.
• Risk of Interruption: If the PST file import task encounters any interruption, restarting the process from scratch becomes necessary, potentially leading to frustration.
#2. Import PST File to Gmail Directly
For seamless PST to Gmail migration, PST Converter stands out as the most comprehensive and efficient utility. It empowers users to transfer PST files to Gmail in bulk without risking data loss. Notably, users can execute the migration process without needing to install the Microsoft Outlook application on their local systems. Additionally, the utility enables users to screen and skip duplicate items before transferring data to their Gmail accounts. Let's explore the steps to harness the capabilities of this efficient wizard:
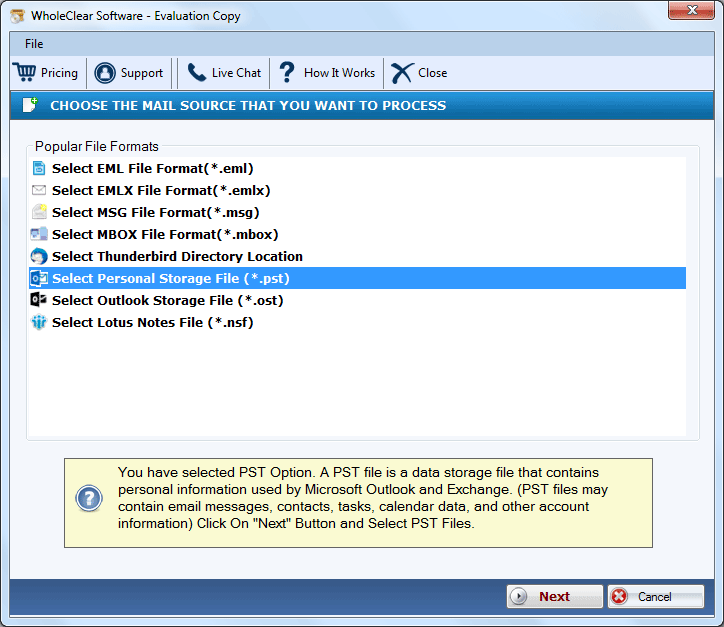
Steps to Upload PST to Gmail:
• Download and Run PST Converter: Initiate the process by downloading the PST Converter tool and running it on your computer.
• Select PST Files: Choose one or more PST files from your computer that you wish to migrate to Gmail.
• Extract PST Contents: Click the "Next" button to extract the contents of your selected PST files.
• Choose "Save as Gmail" Option: Within the software interface, navigate to the drop-down menu and select the "Save as Gmail" option.
• Provide Gmail Credentials: Enter your Gmail email address and password into the tool as prompted.
• Initiate Login: After entering your Gmail details, click the "Login" button to proceed.
• Confirmation: Complete the process by clicking the "OK" button.
With these steps completed, the Outlook PST Converter tool efficiently transfers your emails from Outlook PST to Gmail, eliminating the need for Microsoft Outlook installation. It represents a straightforward and effective means to transition to Gmail seamlessly.
Final Thoughts:
In conclusion, migrating PST files to Gmail represents a strategic maneuver for enhancing email management, accessibility, and collaboration. Whether opting for Google Workspace migration or leveraging third-party tools like PST to Gmail Converter, this guide equips you with the knowledge needed to smoothly Import PST to Gmail. Bid farewell to the constraints of PST files and embrace the efficiency and power of Gmail for an enhanced email experience.
Copyright © 2024 IndiBlogHub.com Hosted on Digital Ocean



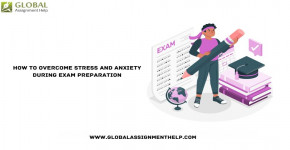





Post a Comment
To leave a comment, please Login or Register