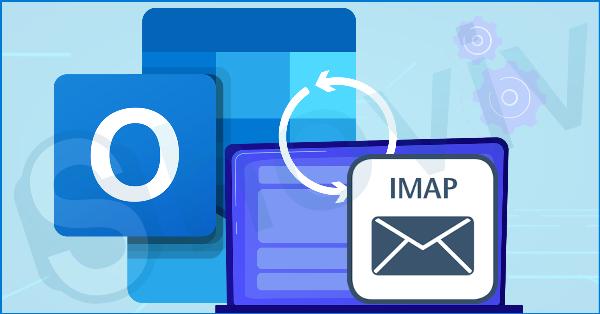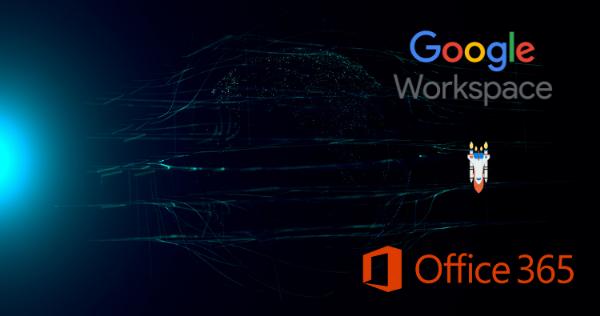Methods to Backup Google Workspace Data

Strong 8k brings an ultra-HD IPTV experience to your living room and your pocket.
Summary: Do you want to know the best method to back up Google Workspace emails to the local drive? This blog will provide users with the two best solutions for exporting their G Suite data. To complete this task, we will elaborate on the manual method (Google Takeout) and professional software (G Suite Backup Tool). Let’s start this blog with why taking G Suite backup makes sense.
The usage of cloud-based services has increased rapidly if we talk about the present time. This is because the users want to grab the new and advanced features to get their work done easily. We know there are always malware attack risks while using any web-based service. Therefore, users want to know the way to back up Google Workspace emails to their local drive.
By backing up G Suite emails, users can easily restore their data if it gets damaged or deleted. Moreover, if you are facing the issue of moving the data to a different system, the backup will make this task easy. Users can easily transfer data from one system to another after taking the G Suite data backup.
Best methods for backing up the Google Workspace emails
This backup would require a simple and quick solution to back up Google Workspace email to the local storage effortlessly. Generally, we used to work with the manual methods as they are free, and no need for downloading third-party software. However, users should explore all the solutions before choosing any of them to work. Users must learn how these solutions work and the drawbacks if have.
That is why we are going to discuss the two best methods in this blog. First is the manual method, where we will use Google Takeout to back up Google Workspace emails. Another is the professional third-party tool (G Suite Backup Tool) to make this task instantly and securely. Now, we will share the stepwise working of the manual method to complete this task.
How to use the manual method to take G Suite backup?
Users can use the Google Takeout method to back up Google Workspace emails to the local drive. This method allows users to export their entire data such as Google history, map history, documents, etc. Users can follow the steps below to manually take the G Suite data backup.
• Log in to the Google Takeout page using your credentials.
• Select the data you want to backup to your local drive and move forward with the Next Step.
• After that, set the frequency of taking the G Suite data backup, select the file type & size, and hit the Create export button.
• Then, you will get a notification to your Gmail after waiting some time, depending on the amount of data.
• At last, you will be enabled to download the selected data to the local drive.
This method gives a limited time to download the data to your local drive. Moreover, users can’t back up Google Workspace emails to the local drive multiple times. Also, there is no option to backup the G Suite data in the desired file format. So, how can users do this task without any limitations? To know, users can read the next section, where we have explained a reliable solution.
Shoviv G Suite Backup Tool to backup data effortlessly
We have shared the manual method above to keep a backup of your G Suite data, which has limitations. Therefore, we recommend users use the Shoviv G Suite Backup and Restore Tool to make this task efficient. The folder hierarchy and integrity of emails will remain the same even after completing this backup. Moreover, users can choose the desired format to save the data, such as PST, MBOX, MSG, HTML, etc.
Users can easily back up Google Workspace emails, as it offers a simple user interface. It can keep the backup of multiple mailboxes of any size in a single click.
Steps to make this backup task professionally
• Install and launch the G Suite Backup Tool.
• Tap the G Suite Connection and connect your G Suite account by providing the needed details.
• After that, click the Backup Directory, provide the name, and tap Browse to select the location where you want to save the backup.
• Then, go to the Backup Jobs and select mailboxes from the list to backup.
• Select the already created backup directory or create a new one if needed, and choose the desired format to backup data.
• Use folder, item type, and date criteria if you want to add or remove items using its filter option.
• Make the required changes on the Settings page.
• At last, schedule the backup if you want and hit the Create Backup Job.
Final Words
This blog has explored two methods to back up the G Suite data seamlessly. Ultimately, users should back up Google Workspace emails using the Shoviv software. Users can eliminate the manual challenges by adopting professional software for backup tasks. Moreover, users can also use the free demo version of this software to get more information on its features.
Note: IndiBlogHub features both user-submitted and editorial content. We do not verify third-party contributions. Read our Disclaimer and Privacy Policyfor details.