 Launch apps instantly. Claim $200 credits on DigitalOcean
Launch apps instantly. Claim $200 credits on DigitalOcean
Your lock screen companion will make you not want to know how to remove Glance from lock screen
Written by Jaykant » Updated on: January 03rd, 2024
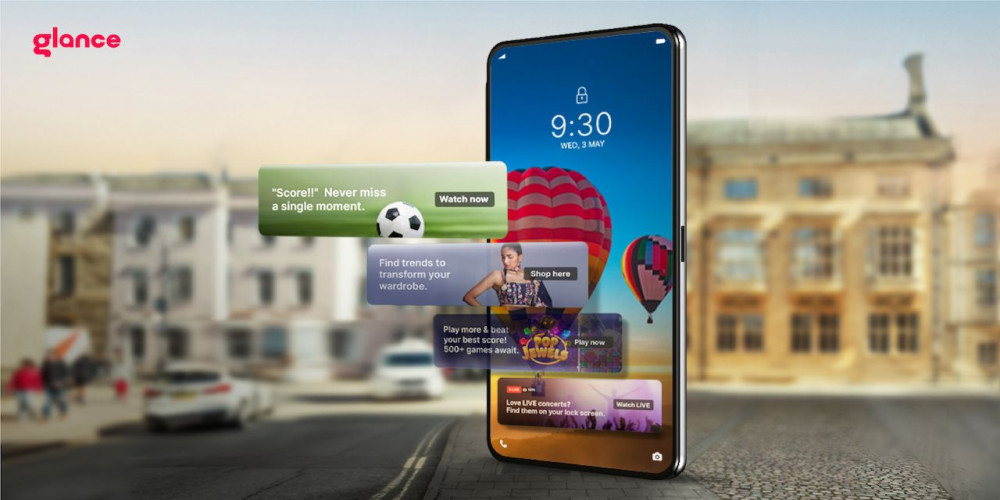
From features like setting favourite images, accessing quick status notifications, and simply adding widgets on your lock screen, with Glance, you go to the latest government news, trending hip-hop beats, buzz-worthy events in your city, airport fashion or even the most trending conversations, like Sam Bahadur vs Animal.
How?
With the Glance smart lock screen application.
What is Glance exactly?
If you are thinking about how to remove Glance from lock screen, maybe you need to understand that it's a lock screen feature that can transform your blank canvas of a lock screen into a lock screen that is a little more alive and magical.
With Glance, every day, or rather, every time you check your smartphone, you'll get a new image, a new story that's handpicked for you based on your likes, dislikes, preferences, and hobbies. And if that story ignites your curiosity, with just one upward swipe of your Glance, you open a box to infinite such images, stories, trends and any topic that you love.
But that's just one thing that Glance can do. Read on to see what are the benefits before you decide on how to remove Glance from lock screen.
What are the benefits of Glance?
We discussed this already, but here's a little more detail on the personalisation that a Glance smart lock screen can bring you. So, the Glance is an AI-backed platform that serves you personalised and quality content, literally within seconds. No kidding! It has an AI-driven software that works on n number of variables and signals and combines those with a set of another n number of permutations and combinations to give you that one story, one picture, that brings a smile to your face.
Glance is not an application, so you won't exactly find the Glance smart lock screen in your Play Store. What does that mean? It means that only selected smartphones have this feature in-build in it. So, if you have Glance on your smartphone, you're getting an exclusive feature that not all get to have.
If you're a creator who lives off the trends, be it Instagram, YouTube, or even TikTok, with Glance you get all the trending challenges, controversies, etc. with just a swipe of your finger. Do you want to discuss the recent Sam Bahadur vs Animal controversies in your current YouTube podcast? The Glance smart lock screen story is where you'll find the foundation of your content.
If you are a fashionista and run an Instagram page that discusses recent fashion trends or celebrity fashion with your audience; personalise your Glance and get to know who when where and wore what instantly.
Have you thought about the scope of advertising on the Glance smart lock screen? Just imagine the possibilities! You can reach your audience via images, videos, articles, etc. almost instantly. Just imagine the dimension it will give to your business.
Interested in trying or still thinking about how to remove Glance from lock screen?
Here's how you can turn on the Glance smart lock screen.
Since Glance is an in-built feature in some selected phones, the steps to start Glance will depend on the phone you have. So, here are the general steps that are followed by most phones.
Go to settings.
Tap on the "Display" or "Lock Screen" option
Look for "Glance"
Click on "Enable" or "Disable" Glance.
To check, lock your phone and there you have it!
But what if you don't want stories or the latest news or anything of that matter on your Glance? What if you just want a customised wallpaper and some selected features on the lock screen?
Trust me, the Glance locks screen gives you that as well. But a little more personalised, and advanced than your regular lock screen.
Here's how you can customise Glance.
Go to settings.
Tap on the "Display" or "Lock Screen" option
Look for "Glance"
Inside Glance, locate the customise option
Disable the options related to stories, news, or any content that you don't want on your Glance.
Remember to enable the options related to "Wallpapers"
Apply the changes.
To review, lock your phone and there you go!
And that's all you have to do. This way, your lock screen is not as messy as you expected it to be. Rather it's the right amount of minimalist personalisation that you love.
By the way, did I tell you? Glance does not directly show its magazine on the lock screen. So, don't worry, you're safe there.
But we will also show you how to remove Glance from lock screen, although we’re convinced you won’t need to do so.
How to remove Glance from lock screen?
Step 1 of how to remove Glance from lock screen:
Unlock your smartphone by entering your passcode, pattern, or biometric authentication like face recognition or fingerprint and go to the Settings menu. The Settings menu may vary based on your device's make and model and user interface, but a gear icon typically represents it.
Step 2 of how to remove Glance from lock screen:
Once in the Settings menu, scroll down to find the "Display" or "Lock screen" option. Tap on the "Display" or "Lock screen" option.
Step 3 of how to remove Glance from lock screen:
Look for the "Glance" option within the display settings. It will either be listed under a subcategory or directly visible on the main screen. Tap on it to proceed.
Step 4 of how to remove Glance from lock screen:
In the Glance or lock screen display settings, you should find an option to disable or turn off the Glance feature. It could be a toggle switch, a checkbox, or a drop-down menu, based on your device.
Step 5 of how to remove Glance from lock screen:
Disable or turn off the Glance feature by toggling the switch to the off position or unchecking the checkbox. If you're using a drop-down menu, select the option that says "None" or "Off" for the Glance display.
Step 6 of how to remove Glance from lock screen:
Once you disable Glance, exit the settings menu and lock your smartphone. The Glance feature will no longer appear on your phone's lock screen.
Now that you know everything there is to know about Glance, we are sure you will enjoy it immensely instead of how to remove Glance from lock screen.
Copyright © 2024 IndiBlogHub.com Hosted on Digital Ocean


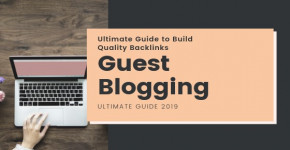
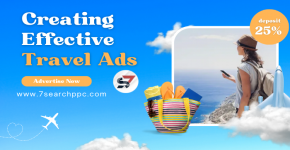
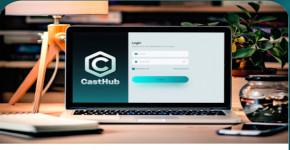



Post a Comment
To leave a comment, please Login or Register