 Start your WordPress site for just $1.99/month. (Free domain, SSL, CDN)
Start your WordPress site for just $1.99/month. (Free domain, SSL, CDN) 
Written by katejenifer » Updated on: September 13th, 2024

Losing important financial data in QuickBooks can be a nightmare for any business owner or accounting professional. Whether it's due to a system crash, accidental deletion, or data corruption, the consequences can be severe, leading to disruptions in your operations, missed deadlines, and potential compliance issues.
One of the most common reasons for data loss in QuickBooks is human error. This can happen when users accidentally delete or modify critical information, such as invoices, bills, or customer records.
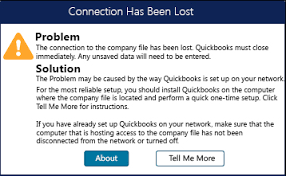
The issue of "QuickBooks Data Missing After Update" is a common concern for many businesses relying on QuickBooks for their accounting needs. This problem typically occurs when users update their QuickBooks software to a newer version, only to find that some of their financial data has disappeared or become inaccessible.
Preventing data loss in QuickBooks should be a top priority for any business owner or accounting professional. By taking proactive steps to safeguard your financial records, you can minimize the risk of data loss and ensure the long-term integrity of your QuickBooks data. One of the most crucial steps in this process is to implement a reliable backup strategy.
Another important step in preventing data loss is to keep your QuickBooks software up-to-date. Regular software updates often include important security patches and bug fixes that can help protect your data from corruption or unauthorized access. By ensuring that your QuickBooks installation is always running the latest version, you can reduce the risk of data loss due to software-related issues.
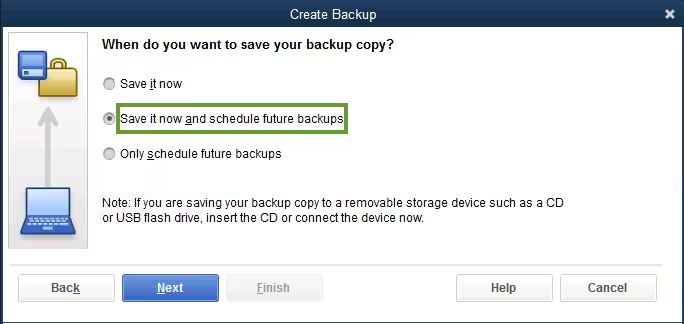
The first backup option in QuickBooks is the built-in backup feature, which allows you to create regular backups of your company files. This feature can be accessed through the File menu in QuickBooks and enables you to save a copy of your data to a local or network drive, or even to a cloud-based storage service.
Another backup option is to use the QuickBooks Auto Data Recovery (ADR) feature. This feature automatically creates a backup of your company file every time you close QuickBooks, ensuring that you always have a recent copy of your data. The ADR files are stored in a designated location on your computer or network, and you can use them to restore your data in the event of a loss or corruption.
One of the most effective ways to recover lost data in QuickBooks is to restore your company file from a recent backup. This process involves accessing the backup file and replacing your current QuickBooks data with the information stored in the backup.
To restore your QuickBooks data from a backup, you'll first need to locate the backup file. Once you've identified the backup file, you can initiate the restore process by following these steps:
It's important to note that the specific steps may vary slightly depending on the version of QuickBooks you're using, but the general process should be similar across all editions of the software.
Another powerful tool for recovering lost data in QuickBooks is the Auto Data Recovery (ADR) feature. This built-in functionality automatically creates backups of your company file every time you close QuickBooks, ensuring that you always have a recent copy of your data available in case of an emergency.
To use the ADR feature to recover lost data in QuickBooks, you'll need to first locate the most recent ADR file. This can typically be found in the "C: Users[username]AppDataLocalIntuitQuickBooksADR" directory on your local machine, or in a similar location if you're using a network-based QuickBooks installation. Once you've identified the ADR file, you can initiate the restoration process by following these steps:
It's important to note that the ADR feature is designed to create backups of your company file, not individual transactions or records. As such, if you've accidentally deleted a specific transaction or record, you may need to explore other data recovery options to retrieve that information.
Losing critical data in QuickBooks can be a nightmare for any business, but with the right approach and tools, it is possible to recover your lost information and get your financial records back on track. By understanding the common causes of data loss, implementing robust backup and recovery strategies, and seeking professional help when necessary, you can ensure the long-term integrity and security of your QuickBooks data.
We do not claim ownership of any content, links or images featured on this post unless explicitly stated. If you believe any content infringes on your copyright, please contact us immediately for removal ([email protected]). Please note that content published under our account may be sponsored or contributed by guest authors. We assume no responsibility for the accuracy or originality of such content.
Copyright © 2024 IndiBlogHub.com. Hosted on Digital Ocean