 Launch apps instantly. Claim $200 credits on DigitalOcean
Launch apps instantly. Claim $200 credits on DigitalOcean
How to Convert Excel Contacts to vCard Format? Complete Guide
Written by christanglina » Updated on: February 08th, 2024
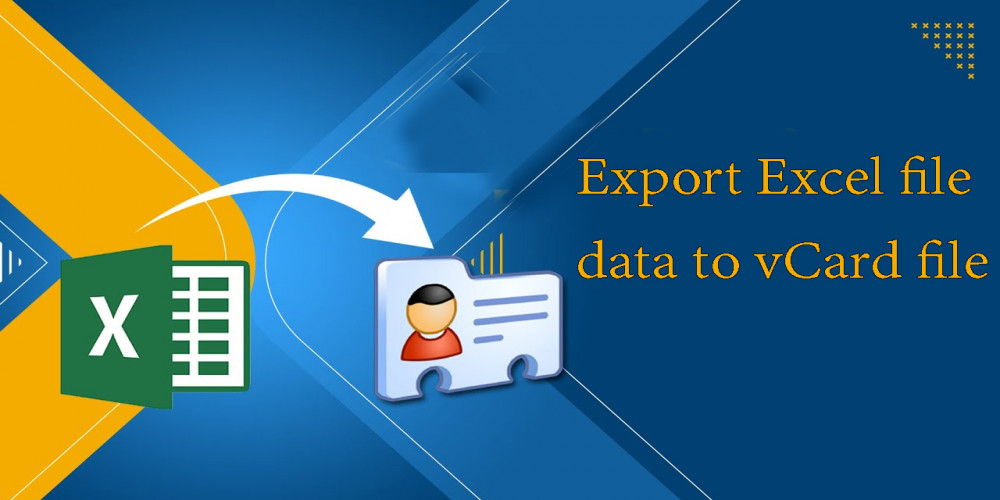
Excel has been a staple tool for us since childhood, and many of us rely on it to store our contact lists. The organized structure of Excel sheets makes it convenient for managing contacts. However, there are instances where we need to utilize these contacts in other applications like phones, Outlook, or other software. In such cases, it becomes essential to convert Excel contacts into vCard format. This article will guide you through the process of finding the best MS Excel Converter for Windows, enabling you to seamlessly convert your Excel contacts into vCard format.
So, to understand this whole task in a better way or in detail, read this article till the end.
If you are using an application other than Excel and need to access your Excel contacts in that application, you may encounter difficulties as most applications do not support Excel files directly. In such cases, it becomes necessary to export your MS Excel contacts to the vCard format. By converting your Excel contacts to vCard, you can create a file that can be easily imported into your desired application, allowing you to access all your contacts seamlessly.
If you have multiple Excel files with different groups of contacts and you need to use them on your iPhone, you can convert the Excel files to vCard format. Converting Excel XLS files to vCard format allows you to easily import the contacts into your iPhone and access them for contacting your clients.
There are a few ways to convert Excel XLS files to vCard format. One option is to manually convert each contact from Excel to vCard format, which can be time-consuming if you have a large number of contacts.
Alternatively, you can use an Excel converter tool that specializes in converting Excel files to vCard format. One highly recommended tool is the WholeClear Excel to VCF Converter. This tool allows you to convert Excel files to vCard format in bulk, preserving the file and folder structure as well as data integrity throughout the conversion process. It provides a convenient and efficient solution for converting your Excel contacts to vCard format.
By using the WholeClear Excel to VCF Converter, you can easily convert your Excel XLS files to vCard format and import them into your iPhone for seamless access to your client contacts.
Manual Guide to Convert Excel Contacts to vCard
Here is a manual guide to convert Excel contacts to vCard format:
Stage 1: Convert Excel File to CSV
• Open the Excel file containing your contacts.
• Select the entire range of contacts you want to convert to vCard format.
• Right-click on the selected range and choose "Copy" from the context menu.
• Open a new blank Excel workbook.
• Right-click on cell A1 and choose "Paste Special" from the context menu.
• In the Paste Special dialog box, select "Values" and click "OK".
• Go to the "File" menu and choose "Save As".
• In the Save As dialog box, choose a location to save the file and select "CSV (Comma delimited)" as the file format.
• Click "Save" to save the Excel file as a CSV file.
Stage 2: Import Contacts from CSV File Format
• Open the application or software where you want to import the contacts (e.g., Outlook, Google Contacts).
• Go to the "File" or "Import" menu and choose "Import" or "Import Contacts".
• Select "CSV" or "Comma Separated Values" as the file type to import.
• Browse and locate the CSV file you saved in Stage 1.
• Follow the on-screen instructions to map the fields in the CSV file to the corresponding fields in the application.
• Once the mapping is complete, click "Import" to import the contacts from the CSV file into the application.
Stage 3: Export Contacts to VCF/vCard File
• In the application where you imported the contacts, go to the "File" or "Export" menu.
• Choose "Export" or "Export Contacts" and select the option to export as vCard or VCF format.
• Specify the location to save the vCard file and click "Export" or "Save".
• The application will generate a vCard file (.vcf) containing all the contacts you imported.
• You can now transfer the vCard file to your iPhone or any other device that supports vCard format.
• On your iPhone, open the Contacts app and import the vCard file to add the contacts to your phone's contact list.
By following these three stages, you can manually convert your Excel contacts to vCard format and import them into your desired application or device for easy access and usage.
Convert Excel Contacts to vCard With Automated Solution
When it comes to a secure and efficient way to convert MS Excel contacts to vCard format, using a professional program is highly recommended. The Excel Converter Software is an excellent solution for this task as it simplifies the entire process of converting address book contacts.
This professional software is capable of converting bulk contacts from Excel files, making it ideal for handling large quantities of data. It supports all Excel file formats, ensuring compatibility regardless of the file type you are working with. Additionally, the software is compatible with various machines, allowing you to perform the conversion seamlessly.
One notable feature of this Excel to vCard converter software is its ability to export bulk contacts. This makes it convenient for exporting contacts from Excel to platforms like WhatsApp or importing phone numbers from Excel to a Gmail account. The software provides a standalone solution for these tasks, ensuring a smooth and hassle-free experience.
By utilizing the Excel Converter Software, you can confidently convert your MS Excel contacts to vCard format, whether you need to import them into Telegram, WhatsApp, or any other application. The software offers a reliable and efficient solution for managing and transferring your contacts.
Quick Guide to Convert Excel Contacts to vCard File Format
To begin the process of converting Excel contacts to vCard format using the Excel Converter Software, please follow these guidelines:
• Download and install the Excel contacts to VCF converter software on your machine.
• Launch the software and you will be presented with the initial screen.
• Click on the "Add File" or "Browse" option to add one or multiple Excel files that contain your contacts.
• Choose the vCard format as the export option for bulk conversion.
• You can select the desired vCard version or choose the option to create a single vCard per file from the software panel. Make sure to map all the necessary fields correctly.
• Select the destination location on your machine where you want to save the converted vCard files. You can do this by clicking the "Change" button.
• Once you have configured all the settings, click on the "Export" button to initiate the conversion process.

The software will convert the Excel files to vCard format and save them to the specified destination location on your machine.
By following these steps, you can easily convert your Excel contacts to vCard format using the Excel Converter Software. This will allow you to conveniently manage and transfer your contacts to various applications and devices.
Conclusion
You found the article helpful in learning how to convert Excel contacts to vCard file format using the recommended software. The software mentioned in the article is indeed a reliable solution for bulk conversion of Excel contacts. It ensures that all contact information is preserved during the conversion process, allowing you to import the resultant vCard file whenever needed without any loss of data. This makes it convenient and efficient to manage and transfer your contacts across different applications and devices.
Copyright © 2024 IndiBlogHub.com Hosted on Digital Ocean


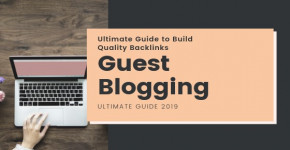
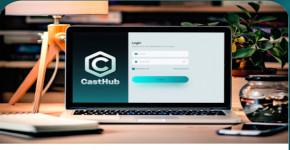




Post a Comment
To leave a comment, please Login or Register