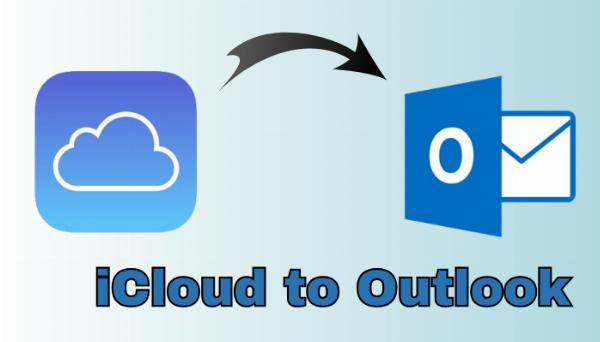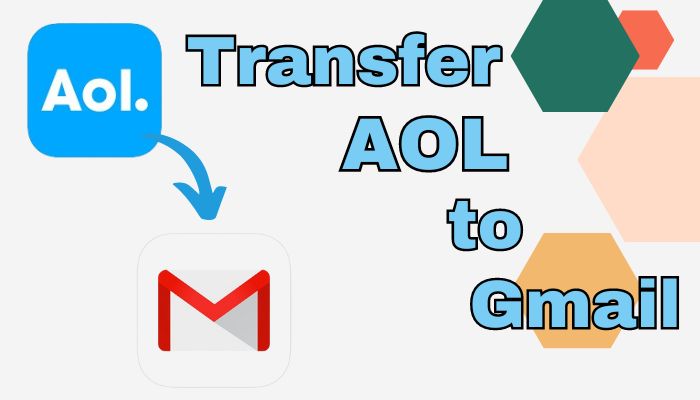Schema + Rich Snippets – Dominate Search with Visual Results!
Schema + Rich Snippets – Dominate Search with Visual Results!
2 Useful Methods to Shift from Mac OLM to Outlook Windows 2016
Written by Demetrio » Updated on: June 17th, 2025

Email is become the most important tool for connecting with people, especially for professionals. Microsoft Outlook email formats OLM and PST are used for data sharing and data storage. Outlook saves data in PST files when used on a Windows machine. For Mac users, however, the data is kept in OLM format. However, Windows OS is preferred by people over Mac OS frequently. People look for methods to convert OLM to PST to solve this problem. You can complete the conversion process by reading this article.
DOWNLOAD NOW
Various approaches to completing the conversion process will be covered in the blog that follows. It's advisable to understand the typical causes of file format changes before diving into the solutions.
Reasons Behind Converting OLM to PST
People might want to convert OLM files to PST format for many different reasons. Here are some reasons:
1. Converting an Outlook Mac file to an Outlook Windows file: If you use Outlook on a Mac computer and would want to move to a Windows computer, you must convert the Outlook Mac file to an Outlook PST file. It's similar to updating Outlook to support your old emails.
2. OLM Compatibility Problem: Only Mac Outlook can open OLM files. For that reason, you must convert your Mac Outlook emails to a more versatile file type if you wish to move them.
3. Outlook for Windows Has More Features: Compared to the Mac version, Outlook for Windows is more feature-rich and up-to-date. To make use of these additional features, users frequently wish to import their emails into the Windows edition.
4. Check Email Messages Together: Sometimes, users want to wish to view and manage all of their emails in one location. Converting OLM to PST facilitates simultaneous management of Mac and Windows mailbox data.
To put it simply, converting OLM to PST makes sure your emails operate when you switch computers or use a newer version of Outlook. Now we'll talk about numerous strategies to complete the conversion process.
How Can I Convert OLM to PST?
The following section will go over two methods for doing the conversion procedure. We will first explain it manually before completing it with a third-party program.
#1. How to Convert OLM to Outlook PST Manually
We will break down the following method into four smaller sections here. Follow them with extreme caution.
Step 1: Link Your Mac Outlook Email Account
• Open Gmail and log in first.
• After that, select Forwarding & POP/IMAP by clicking the gear icon and selecting Settings.
•After enabling IMAP, save your modifications.
•Go to Preferences in Outlook for Mac, select Accounts, and use the plus sign (+) to add your Gmail account.
Step 2: Move OLM File Data to the Email Account
• Next, locate your Gmail ID on the left sidebar when you launch Outlook for Mac.
• To migrate everything, drag and drop the contents of the OLM file onto your Gmail ID.
Step 3: Link Outlook for Windows to the Same Email Account
• Click on the File tab when you launch Outlook on Windows.
•Next, select Add Account, input your Gmail address, and press the Connect button.
•After entering the password, click Connect once again.
•Click Done as soon as the notification "Account successfully added" appears.
Step 4: Export OLM Emails from Gmail to PST format.
• After that, check your data by opening Outlook on Windows.
• Select Import/Export under File, then Open & Export.
• After that, choose Export to file and press Next.
• After choosing an Outlook data file (.pst), click Next.
• Select your Gmail ID from the OLM data and press the Next button.
• Select the output folder path by clicking Browse, then click Finish.
•Finally, all of your OLM data is in a new PST file that you have.
The Gmail email data transfer from Mac to Windows is simple with these methods. The manual conversion of OLM to PST is described here. The key point is that there are certain drawbacks to the above solution.
Drawbacks of the Manual Method
These were the practical methods for converting OLM files to PST. This method is free for use by everyone. People have discussed a few difficulties they ran into when attempting this manually:
• It requires time and is slow.
• Take care to complete the OLM to PST changeover without missing a single step.
• In comparison to other approaches, the steps can become challenging.
• To pull it off, you might need some tech knowledge.
• During conversion there is a risk of data loss.
• Only a certain amount of your mailbox can be moved at once.
#2. Trusted Method for OLM to PST File Conversion
A useful solution for converting your Mac OLM files to PST files is Softaken OLM to PST Converter Software. This tool works best if you're moving from a Mac to a Windows PC and use Outlook. Additionally, you can convert multiple OLM files to PST at once, which saves time. In addition, this method lets users see their files in a preview panel while preserving data integrity. Now, we'll go over how this tool works.
Procedure for Bulk Outlook OLM File Conversion to PST:
• To begin, download the Converter Software and launch it on your computer.
•Next, select the "Single Files" option, then click "Next" to locate your OLM file.
• Next, select the folders you wish to convert, then click "Next."
• Select the PST saving format from the list that drops down.
•Choose where you wish to save the converted files and add any additional features you require here.
Conclusion
Your email data is moved from a Mac computer to a Windows PC by converting OLM to PST. To ensure that everything goes as planned, it's critical to understand why you're doing things and choose the ideal approach. Be careful when you transfer emails, regardless matter whether you're doing it manually or using specialized software. Preserve their safety and ensure that everything continues as it should. To ensure the security and accuracy of your email during the process of conversion, follow the instructions to convert OLM to PST. Additionally, you can also download a trial version of this utility for free to learn more.
Note: IndiBlogHub features both user-submitted and editorial content. We do not verify third-party contributions. Read our Disclaimer and Privacy Policyfor details.
Men's Journal is a rugged and refined lifestyle adventure travel, food and drink Get in touch [email protected] to find out how we can help you reach everyday, affluent, and adventure seeking consumers on Men's Journal
Copyright © 2019-2025 IndiBlogHub.com. All rights reserved. Hosted on DigitalOcean for fast, reliable performance.